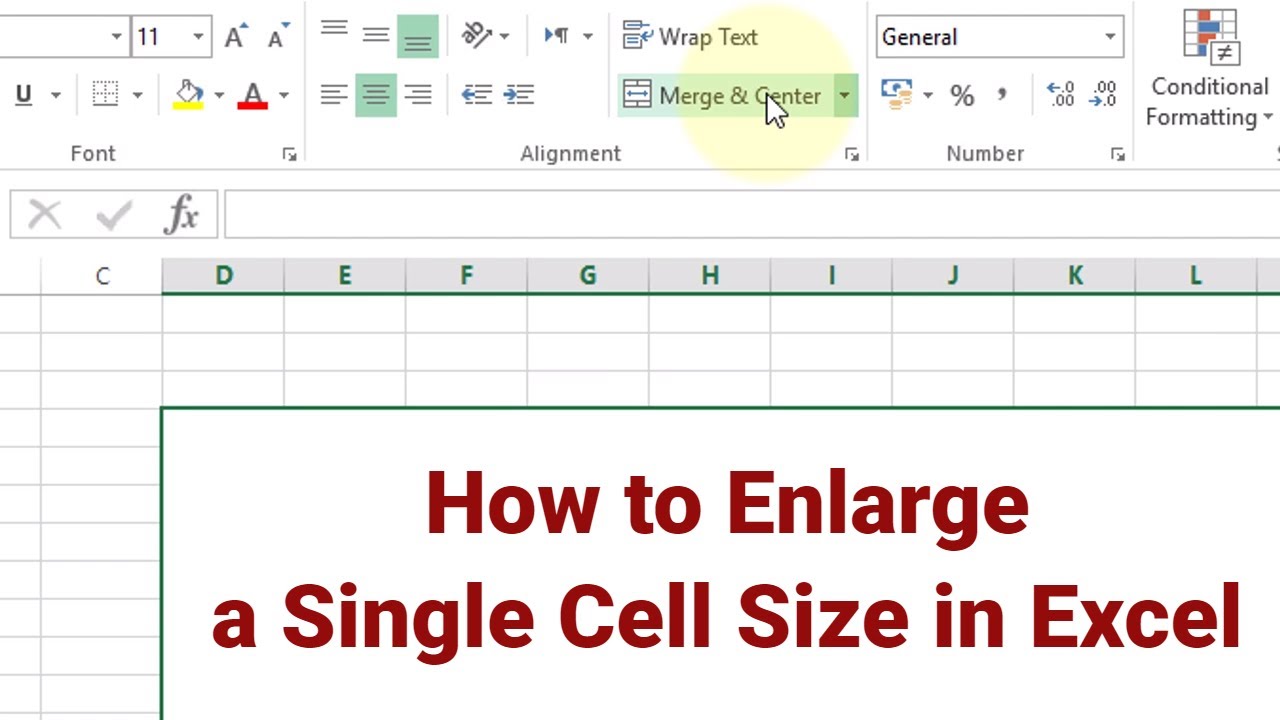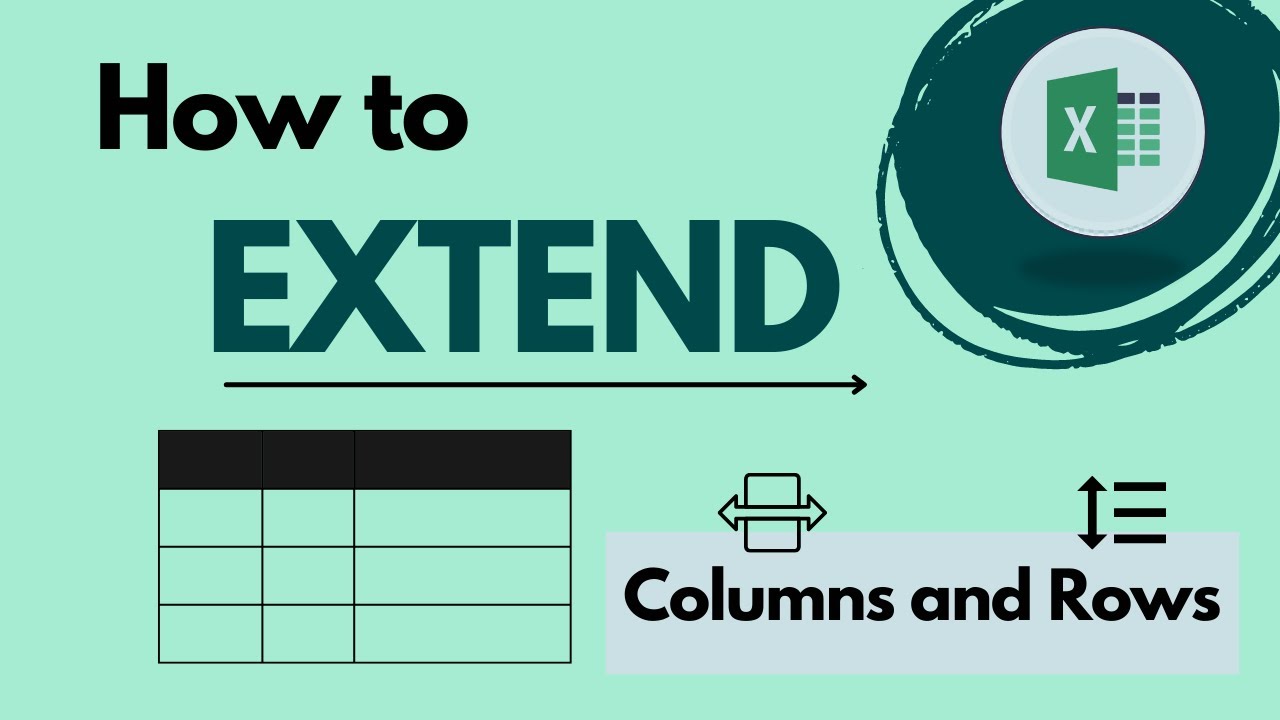Tired of truncated text and data overload in your spreadsheets? Wrestling with cramped columns in Excel can be a major time-suck, impacting both your productivity and the clarity of your data. But don't despair, there's a simple solution. Mastering the art of adjusting cell width can unlock a whole new level of spreadsheet efficiency and make your data sing. This guide will equip you with the knowledge and skills to resize columns, ensuring your spreadsheets are both visually appealing and easily digestible.
Since the early days of spreadsheet software, managing column width has been a key feature. From Lotus 1-2-3 to modern Excel, the ability to modify cell dimensions has evolved alongside the increasing complexity of data analysis. Initially, adjusting column width was a manual, sometimes tedious, process. However, as spreadsheets became more sophisticated, so did the tools for managing column dimensions, offering automatic resizing, precise adjustments, and even formatting options tied to cell content. The core purpose remains: ensuring data is displayed clearly and efficiently for better analysis and decision-making.
The importance of properly sized cells cannot be overstated. Imagine trying to decipher a financial report with truncated account names or a project timeline with overlapping task descriptions. Proper column sizing is fundamental for data clarity, allowing you to quickly grasp key information and avoid misinterpretations. It's not just about aesthetics; it's about effective communication and accurate analysis.
The most common issue related to column width is, of course, truncation. When text or numbers exceed the allocated space, they become partially hidden, leading to confusion and potential errors. Conversely, excessively wide columns waste valuable screen real estate and make it difficult to scan across multiple data points. Finding the Goldilocks width – not too narrow, not too wide – is crucial for maximizing spreadsheet usability.
Adjusting Excel cell width involves modifying the horizontal space allocated to a column. This can be done manually by dragging the column border or automatically by letting Excel determine the optimal width based on the cell content. There are also options to set specific widths numerically, ensuring consistency across your spreadsheet. For example, double-clicking the border between two column headers automatically adjusts the column to fit the longest cell content.
Three key benefits of mastering Excel column width adjustment are enhanced readability, improved accuracy, and increased efficiency. Readability improves as data is displayed fully, eliminating the need to hover over cells to reveal truncated content. Accuracy increases as the risk of misinterpreting truncated data diminishes. Efficiency gains are realized through quicker data scanning and reduced time spent manually adjusting columns.
Want to get your spreadsheets in shape? Start by identifying columns with truncated text. Next, explore the various resizing methods: manual dragging, double-clicking the column border, or using the "Format" menu's column width options. Experiment with different approaches to find what works best for your specific data sets.
Step-by-Step Guide: 1. Select the column(s) to adjust. 2. Choose your preferred resizing method: drag the column border, double-click the border, or use the "Format" menu to set a specific width. 3. Review the adjusted columns and fine-tune as needed.
Advantages and Disadvantages of Manual vs. Auto-Resizing
| Feature | Manual Resizing | Auto-Resizing |
|---|---|---|
| Control | Full control over width | Less precise control |
| Speed | Can be slower for multiple columns | Faster for quick adjustments |
Best Practices: 1. Utilize auto-resizing for a quick fit. 2. Manually fine-tune for optimal readability. 3. Maintain consistent widths for related data. 4. Consider using "Wrap Text" for multi-line content. 5. Avoid excessively wide columns.
Real-World Examples: 1. Financial statements with detailed account names. 2. Project timelines with lengthy task descriptions. 3. Customer databases with varying address lengths. 4. Inventory lists with detailed product specifications. 5. Sales reports with extensive regional breakdowns.
Challenges and Solutions: 1. Merged cells: Unmerge before resizing. 2. Hidden columns: Unhide to adjust width. 3. Protected sheets: Unprotect before modifying. 4. Inconsistent data formats: Standardize formats for predictable auto-resizing. 5. Large datasets: Use filtering to isolate specific columns for resizing.
FAQ: 1. How do I resize multiple columns at once? Select the columns and use any resizing method. 2. Can I reset column widths to default? Yes, using the "Format" menu. 3. How can I fit text within a cell? Use "Wrap Text" or adjust row height. 4. How to set the same width for multiple columns? Select the columns and set the desired width. 5. Can I resize columns in a protected sheet? Only if the sheet allows column width changes. 6. How to avoid truncated text? Auto-resize or manually adjust width. 7. How to make all columns the same width? Select all columns and use a resizing method. 8. How can I copy column width? Use the "Format Painter."
Tips and Tricks: Use the "Format Painter" to copy column widths quickly. Hold down the ALT key while dragging the column border for more precise adjustments. Experiment with different font sizes to optimize readability within the chosen column width.
Mastering Excel cell width is an essential skill for anyone who works with spreadsheets. From enhancing readability and improving accuracy to boosting efficiency, proper column sizing has a significant impact on data analysis and presentation. By understanding the techniques and best practices outlined in this guide, you can transform your spreadsheets from cluttered messes into clear, concise, and highly effective tools. Take control of your data today by implementing these strategies and unlock the full potential of your Excel spreadsheets. Invest a little time upfront to learn these simple techniques, and you'll save yourself countless hours of frustration in the long run, ensuring your data is always presented in its best, most accessible light. Don't just wrestle with your spreadsheets – conquer them!
How to Set Row Height and Column Width in Excel - The Brass Coq
Cara menggunakan default cell width excel - The Brass Coq
How To Change Column Width In Excel To Pixels - The Brass Coq
How To Change Cell Width In Excel Without Changing Column Width - The Brass Coq
How To Increase The Size Of One Cell In Excel - The Brass Coq
Cara menggunakan default cell width excel - The Brass Coq
How To Set Table Column Height In at Anthony Sullivan blog - The Brass Coq
Changing Cell Size In Excel - The Brass Coq
How To Expand The Box In Excel at Randall Chen blog - The Brass Coq
How To Fix Column Width In Power Bi Table - The Brass Coq
Power Bi Adjust Column Width Matrix - The Brass Coq
How To Extend Box On Excel at Thelma Beck blog - The Brass Coq
How to Make Cells Bigger in Excel - The Brass Coq
How to expand cells to fit text in Excel - The Brass Coq
How to Expand Cells in Excel - The Brass Coq