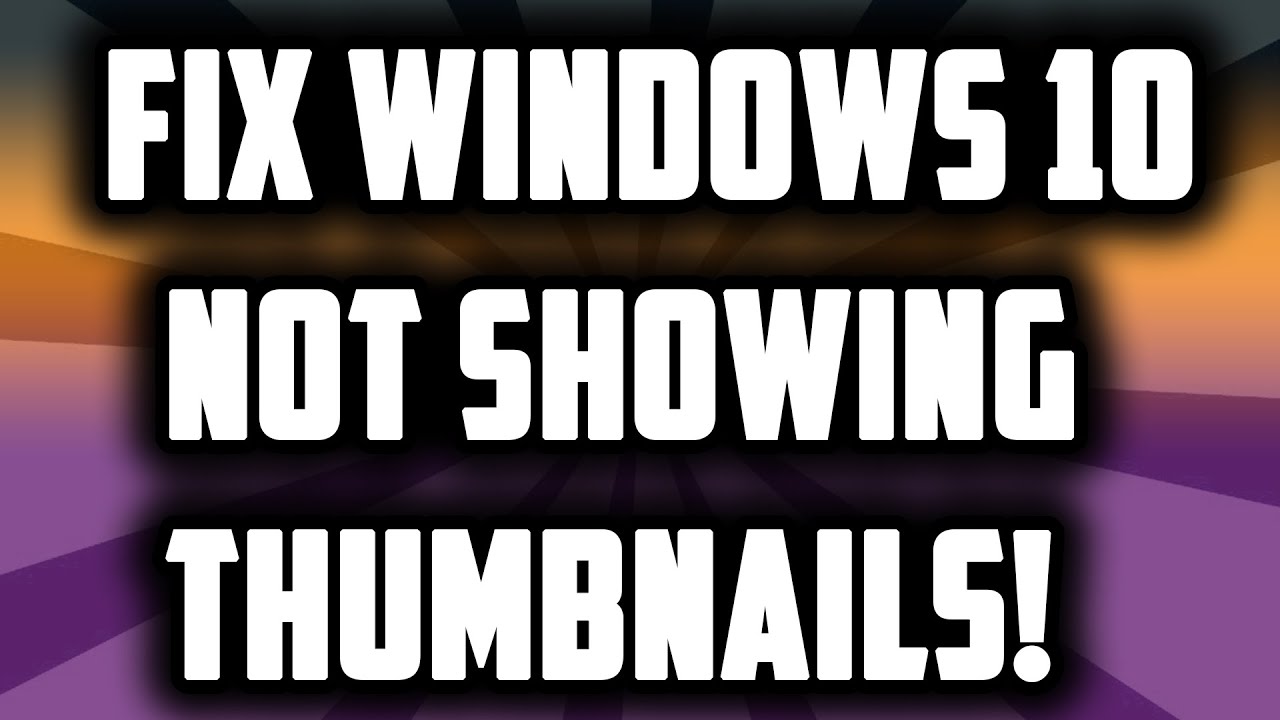Picture this: you're about to share an epic photo from your recent vacation, but instead of seeing a preview of the breathtaking sunset, you're greeted by a generic icon. Frustrating, right? This is a common issue many Windows 11 users face - photo thumbnails not appearing. But don't worry, it's usually an easy fix, and we're here to guide you through it.
Thumbnail previews are those small images that represent your actual photos and videos in File Explorer. They offer a visual shortcut, saving you from opening each file individually to find what you need. When these thumbnails disappear or are replaced with generic icons, it can significantly slow down your workflow.
There are several reasons why your Windows 11 might not be displaying photo thumbnails. One common culprit is a system setting that disables thumbnails to improve performance. Sometimes, corrupted thumbnail caches or outdated display drivers can also be the root of the problem.
Understanding how to restore these thumbnails is crucial for a smooth and efficient user experience. Imagine scrolling through hundreds of photos, each represented by a blank icon. It would take ages to find the specific image you're looking for!
Fortunately, Windows 11 offers several troubleshooting options to bring back those missing thumbnails. From simple system tweaks to checking your drive settings, you'll have those miniature image previews back in no time. In the following sections, we'll explore various methods to restore photo thumbnails, ensuring your Windows 11 experience remains visually intuitive and efficient.
Advantages and Disadvantages of Using Photo Thumbnails
| Advantages | Disadvantages |
|---|---|
| Faster file browsing and identification | Can slightly impact system performance on older hardware |
| Improved visual organization of image-heavy folders | Corrupted thumbnail cache can lead to display issues |
Best Practices for Managing Photo Thumbnails in Windows 11
Here are some best practices to prevent future thumbnail issues and keep your system running smoothly:
- Regularly restart your system: This helps clear the thumbnail cache and prevents potential issues.
- Keep your display drivers updated: Outdated drivers can cause various display problems, including thumbnail issues.
- Avoid filling your drive to capacity: Leaving some free space ensures smooth system performance, including thumbnail generation.
- Use a reliable disk cleanup tool: This can help remove corrupted thumbnail cache files and free up space.
- Consider using a third-party thumbnail viewer: These often offer more customization options and advanced features.
Frequently Asked Questions
Q: Why are my photo thumbnails not showing up?
A: This could be due to several reasons, including disabled thumbnail settings, a corrupted thumbnail cache, outdated display drivers, or issues with your hard drive.
Q: How do I enable thumbnails in Windows 11?
A: Go to File Explorer Options > View tab > uncheck "Always show icons, never thumbnails".
Q: How do I clear the thumbnail cache in Windows 11?
A: Use the Disk Cleanup tool and select "Thumbnails" under "Files to delete".
Q: Can I change the size of thumbnails in Windows 11?
A: Yes, you can adjust the thumbnail size from the View options in File Explorer.
Q: Why are some of my thumbnails still blank after troubleshooting?
A: The files might be corrupted, or the thumbnail cache might need more time to rebuild.
Q: Will restoring thumbnails slow down my computer?
A: There might be a slight impact on older hardware, but it's generally negligible on modern systems.
Q: Can I use a third-party software to manage thumbnails?
A: Yes, several third-party tools offer more advanced thumbnail management features.
Q: What if none of the solutions work?
A: If you've exhausted all options, it might be a good idea to run a system file checker or seek help from Microsoft support.
Tips and Tricks for Thumbnail Management
- Use keyboard shortcuts like Ctrl + Shift + N to quickly create a new folder and organize your images.
- Right-click on a folder and choose "Properties"> "Customize" to select a specific image as the folder thumbnail.
- If working with a large number of images, consider creating subfolders for better organization and faster thumbnail loading.
Having those miniature image previews back isn't just about aesthetics; it significantly improves your workflow by making it easier and faster to locate your images. Whether it's for work, creative projects, or simply reminiscing over cherished memories, efficient image browsing is key. By understanding the causes behind disappearing thumbnails and the solutions available, you can ensure your Windows 11 experience remains visually intuitive and seamless. Remember to implement the best practices mentioned to prevent future issues and keep your system running optimally. Happy browsing!
restore photo thumbnails in windows 11 - The Brass Coq
restore photo thumbnails in windows 11 - The Brass Coq
restore photo thumbnails in windows 11 - The Brass Coq
restore photo thumbnails in windows 11 - The Brass Coq
restore photo thumbnails in windows 11 - The Brass Coq
Dell os recovery tool not working - The Brass Coq
restore photo thumbnails in windows 11 - The Brass Coq
restore photo thumbnails in windows 11 - The Brass Coq
restore photo thumbnails in windows 11 - The Brass Coq
restore photo thumbnails in windows 11 - The Brass Coq
restore photo thumbnails in windows 11 - The Brass Coq
restore photo thumbnails in windows 11 - The Brass Coq
restore photo thumbnails in windows 11 - The Brass Coq
Trump fraud trial: Donald Trump Jr. testifies - The Brass Coq
Why Won T My Pictures Show Up On My Computer at Gloria Pittenger blog - The Brass Coq