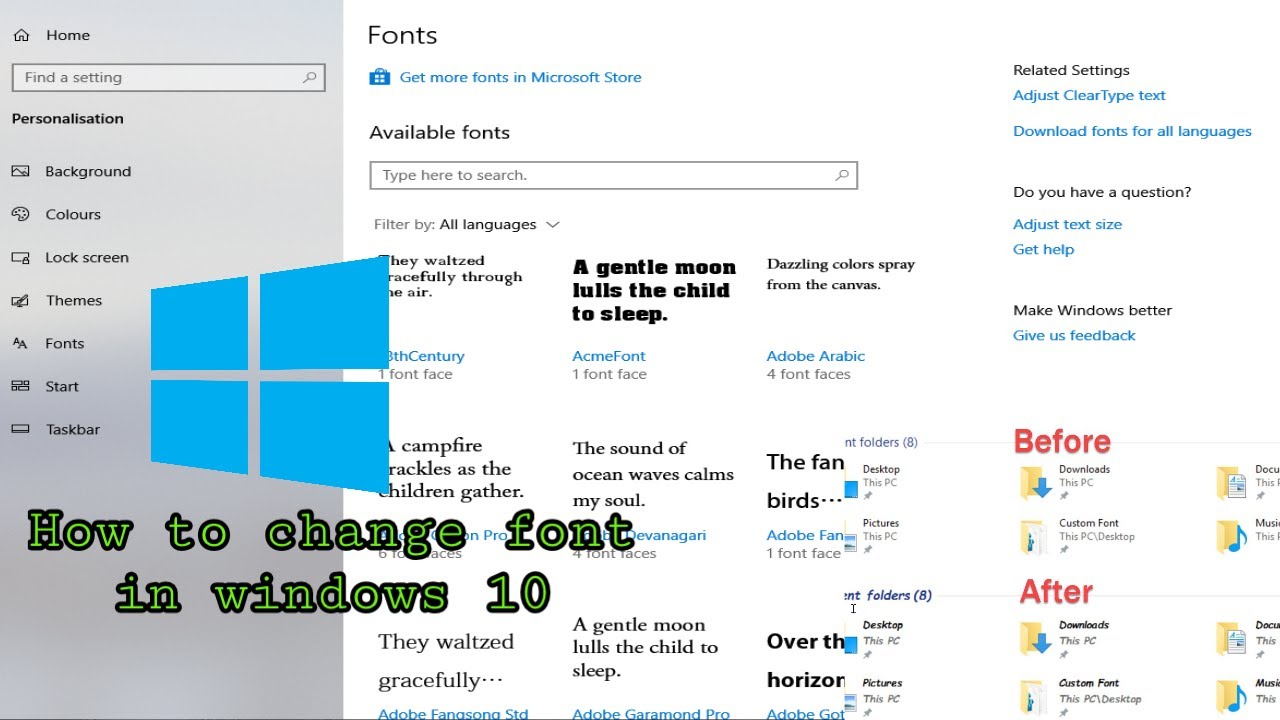Staring at a screen all day? Squinting to decipher tiny text or overwhelmed by oversized letters? In the digital age, screen comfort is paramount. Windows 10 offers robust customization options, and mastering your display's font size is key to a productive and pleasant computing experience.
Adjusting your Windows 10 font size isn't just about aesthetics; it directly impacts usability and accessibility. Whether you're battling eye strain, accommodating low vision, or simply seeking a more comfortable viewing experience, Windows 10 empowers you to fine-tune text size to your precise needs. From system-wide scaling to individual app adjustments, the possibilities are extensive.
The evolution of screen font customization in Windows has mirrored the evolution of display technology itself. From the pixelated fonts of early operating systems to the crisp, scalable typography of Windows 10, Microsoft has continuously refined the user experience. Early iterations offered limited font scaling options, often leading to distorted visuals or compatibility issues. Windows 10 addresses these challenges with advanced scaling algorithms, ensuring a consistent and visually appealing experience across various display resolutions and sizes.
One of the key issues surrounding screen font size adjustments lies in finding the perfect balance between readability and screen real estate. Enlarging text improves legibility, but it can also reduce the amount of content visible on the screen. Windows 10’s scaling features attempt to mitigate this trade-off by offering various scaling levels and allowing users to customize text size for specific elements like menus, title bars, and message boxes. This granular control empowers users to optimize their display for maximum comfort and efficiency.
Modifying the Windows 10 font size is essential for accessibility. Users with visual impairments can significantly benefit from larger text, making their computing experience more manageable and enjoyable. Furthermore, adjusting font size can alleviate eye strain for all users, particularly those who spend extended periods in front of a screen.
Benefits of Adjusting Font Size:
1. Enhanced Readability: Larger text is easier to read, reducing eye strain and fatigue. For example, increasing the font size for emails can make long messages more digestible.
2. Improved Accessibility: Adjusting font sizes caters to users with low vision, making technology more inclusive. A user with macular degeneration can significantly benefit from enlarged text.
3. Personalized Comfort: Customizing your display to your specific visual needs contributes to a more comfortable and productive computing experience. A user with a high-resolution display might prefer smaller text to maximize screen space, while someone with a smaller laptop screen might opt for larger text for better readability.
Step-by-Step Guide to Changing Font Size in Windows 10:
1. Open the Settings app (Windows key + I).
2. Click on Ease of Access.
3. Select Display from the left-hand menu.
4. Under Make text bigger, use the slider to adjust the text size to your preference.
5. Click Apply to save your changes.
Advantages and Disadvantages of Changing Font Size
| Advantages | Disadvantages |
|---|---|
| Improved readability | Potential for text cutoff in some applications |
| Enhanced accessibility | May require adjustments to screen layout |
| Reduced eye strain | Can affect the aesthetics of some interfaces |
Frequently Asked Questions:
1. Can I change the font size for specific apps? Yes, some applications offer individual font size controls within their settings.
2. Will changing the font size affect my screen resolution? No, adjusting font size does not change the screen resolution.
3. Can I change the font style as well? Yes, you can customize font styles in Windows 10.
4. Does changing font size affect performance? Generally, no. Changing font size has minimal impact on system performance.
5. How do I reset the font size to default? Follow the same steps outlined above and move the slider back to the default position.
6. Can I change the size of icons along with text? Yes, Windows 10 scaling options affect both text and icons.
7. What if the text is still too small after changing the font size? Consider using Magnifier, a built-in Windows 10 tool for enlarging screen content.
8. Are there third-party tools for managing font size? Yes, several third-party applications offer advanced font management features.
Tips and Tricks:
Experiment with different scaling levels to find the optimal balance between readability and screen space. Utilize the Magnifier tool for temporary magnification of specific areas. Explore accessibility features for additional customization options.
In conclusion, adjusting your Windows 10 font size is a simple yet powerful way to personalize your computing experience and optimize for both comfort and productivity. Whether you're seeking improved readability, enhanced accessibility, or simply a more visually appealing display, Windows 10 offers a range of customization options to cater to your individual needs. From the straightforward system-wide scaling settings to the granular control over individual elements, mastering font size management empowers you to take control of your digital environment and ensure a more comfortable and efficient workflow. Don't hesitate to experiment with different settings and explore the various accessibility features to discover the perfect configuration for your unique requirements. Take charge of your display, enhance your visual comfort, and unlock the full potential of your Windows 10 experience. By fine-tuning the font size, you're not merely altering the appearance of text, you're shaping your interaction with the digital world, ensuring a more accessible and personally tailored experience.
How To Change Font Size In Excel Cell - The Brass Coq
How To Change The Letter Style at Justin Vernon blog - The Brass Coq
How To Customize Your Mouse Pointer And Cursor In Windows 10 - The Brass Coq
How to change size of type on computer screen - The Brass Coq
Icon Size Adjust Windows 10 - The Brass Coq
Increase Display Font Size Windows 10 at William Fryer blog - The Brass Coq
changing screen font size in windows 10 - The Brass Coq
Increase Display Font Size Windows 10 at William Fryer blog - The Brass Coq
Windows 10 text size smaller - The Brass Coq
changing screen font size in windows 10 - The Brass Coq
How to change system font size on Windows 10 - The Brass Coq
How to change the time font on your iOS 16 lock screen - The Brass Coq
How to Change Font or Text Size on Windows 111087 - The Brass Coq
changing screen font size in windows 10 - The Brass Coq
How To Change System Font Text Size On Windows 10 - The Brass Coq