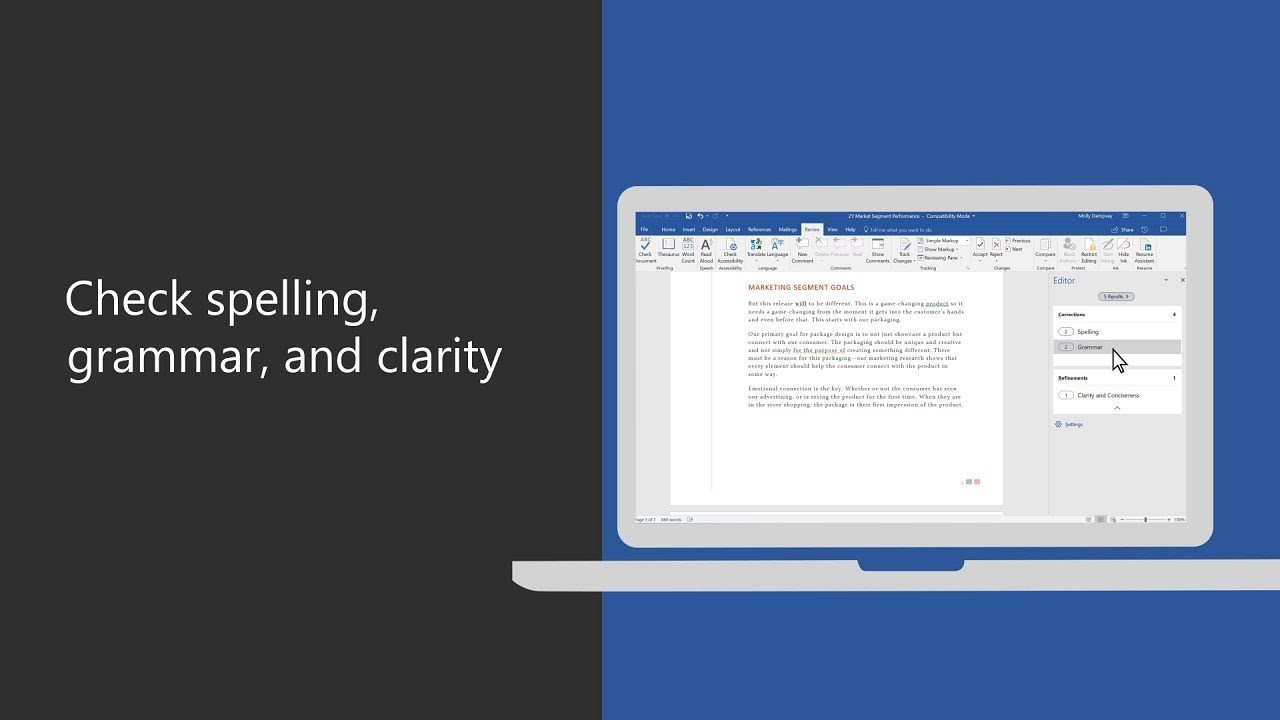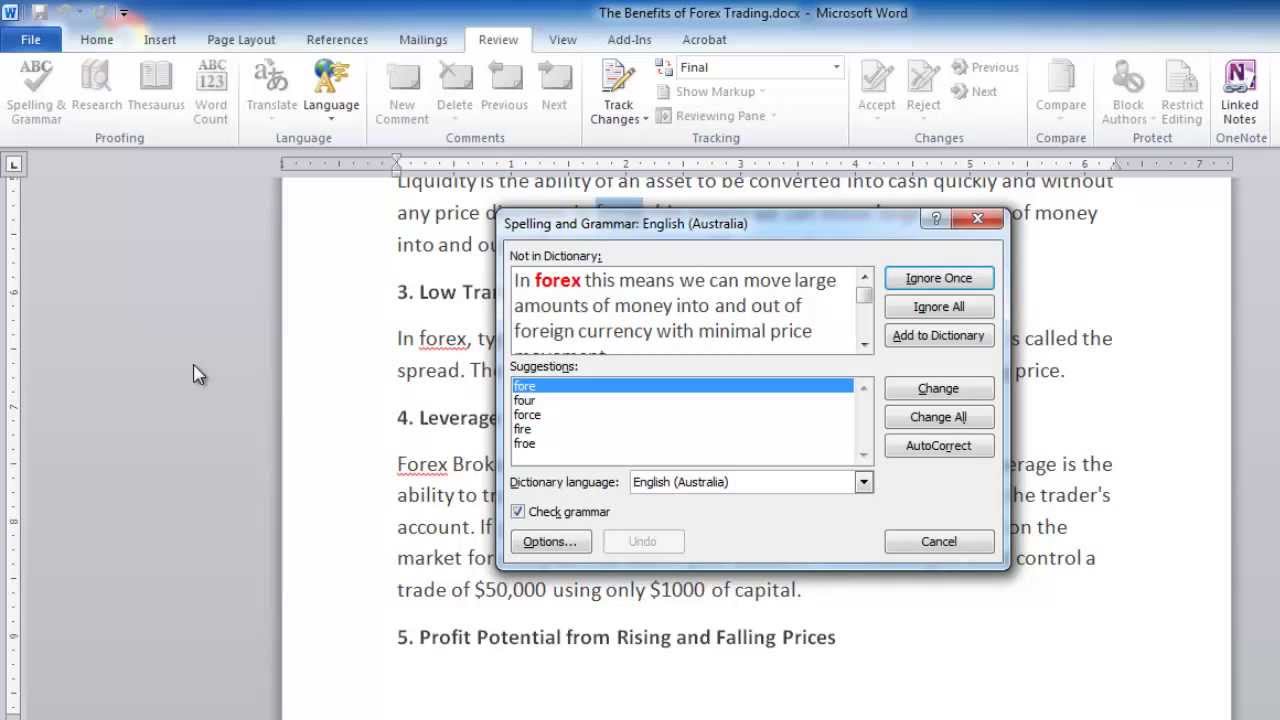We’ve all been there. You're rushing to finish a document, confident that Microsoft Word has your back, catching all those little typos. But then, horror! You spot a glaring misspelling that Word completely missed. Suddenly, you're questioning everything. Is it you, or is it Word? And more importantly, how do you fix it?
Before you panic, take a deep breath. There are several reasons why Word might not be spell-checking your document, and most of them are easy to fix.
Let's dive into some of the most common culprits and get you back to writing with confidence.
One common reason Word might not be spell-checking is that the feature is accidentally turned off. This can happen if you've inadvertently toggled the setting or if there's a glitch in Word's settings. Thankfully, it's easy to check and re-enable.
Another possibility is that the language settings in your document are incorrect. If Word thinks you're typing in a different language, it won't recognize misspellings in English. It's like trying to use a French dictionary to spell-check a Spanish essay.
Sometimes, the issue lies within the document itself. Word allows you to mark sections of text as "Do Not Check Spelling," which is helpful for things like proper names or technical terms. However, if this setting is accidentally applied to a larger portion of text, it can prevent spell check from working as expected.
Advantages and Disadvantages of Spell Check Not Working
While a non-functional spell check can be frustrating, let's look at it from both sides:
| Advantages | Disadvantages |
|---|---|
| Forces you to slow down and carefully proofread your work. | Increases the risk of overlooking typos and grammatical errors. |
| Encourages you to expand your vocabulary by looking up unfamiliar words. | Can be time-consuming and inefficient, especially for lengthy documents. |
Best Practices When Spell Check is Down
Even without Word's trusty spell checker, you can still produce polished work. Try these tips:
- Read your work aloud: This helps catch errors your eyes might miss.
- Print it out: Something about seeing your words on paper makes errors stand out.
- Take a break: Step away from your document for a bit, then return with fresh eyes.
- Ask a friend to proofread: A second set of eyes can catch mistakes you might have missed.
- Use a grammar and spell-check tool: There are plenty of online tools, like Grammarly, that can help catch errors.
Common Questions and Answers
Let's address some frequently asked questions:
- Q: Why is Word not spell-checking my entire document?
A: Check if the "Do Not Check Spelling and Grammar" option is accidentally enabled for the entire document.
- Q: Why is Word not spell-checking certain words?
A: The words might be recognized as correctly spelled in a different language, or they might be added to Word's custom dictionary.
- Q: How do I turn on spell check in Word?
A: Go to "File"> "Options"> "Proofing," and ensure the "Check spelling as you type" box is checked.
- Q: How do I change the language settings in Word?
A: Select the text, go to "Review"> "Language"> "Set Proofing Language," and choose the correct language.
- Q: Can I customize Word's dictionary?
A: Yes, you can add words to the custom dictionary to prevent them from being flagged as incorrect.
- Q: Why is Word underlining everything in red?
A: This usually means the language settings are incorrect, or the "Check spelling as you type" feature is turned on.
- Q: Why is Word not spell-checking after I installed a new program?
A: Sometimes, software conflicts can disrupt Word's functionality. Try restarting your computer or reinstalling Word.
- Q: Who can I contact for further assistance?
A: Microsoft Support can provide technical help and troubleshooting steps.
Tips and Tricks
Here are some additional tips to keep in mind:
- Regularly update Microsoft Word to ensure you have the latest bug fixes and improvements.
- Familiarize yourself with Word's settings to understand how spell check and other features work.
- Consider using a dedicated grammar and spell-check tool for an extra layer of assurance.
While a malfunctioning spell checker can throw a wrench in your workflow, it's usually a minor hiccup with an easy solution. By understanding the common causes and following the troubleshooting tips, you can regain control over your documents and ensure your writing shines, even when technology falters. Remember, even the most advanced spell-checking software can't replace a careful eye and a good old-fashioned proofread.
Ms word 2016 not spell checking - The Brass Coq
Why is Spell Check Not Working in Word? Find Easy Fixes - The Brass Coq
Force Excel to Recalculate a Worksheet « - The Brass Coq
How To Correct Spelling In Text Message at Edward Flynn blog - The Brass Coq
Why is Spell Check Not Working in Word? Find Easy Fixes - The Brass Coq
Why is my spell check not working in word 2016 - The Brass Coq
Joe Always Misspells The Word Calendar - The Brass Coq
Hino Diagnostic Software Free - The Brass Coq
How to Turn on Spell Check in Word - The Brass Coq
Microsoft Edge And Spell Checker Not Working Issue - The Brass Coq
Word 2016 not spell checking bullets - The Brass Coq
Microsoft Word Won't Spell Check? 4 Ways to Turn it Back on - The Brass Coq
Actor bar adolescentes corrector ortografico en word 2013 Relámpago - The Brass Coq
Hardest Word To Spell - The Brass Coq
MS Word 2016 spell check does not seem to be working - The Brass Coq