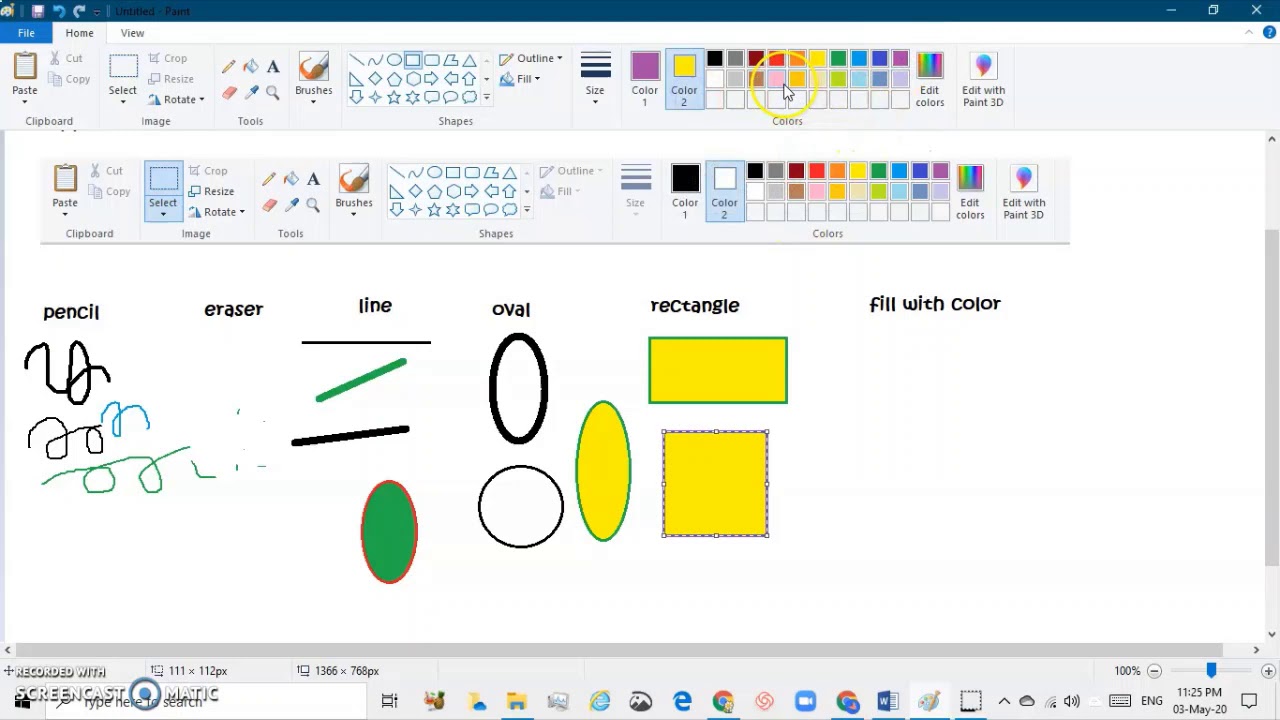Let's face it, we've all been there. You're working on a project, maybe designing a simple logo or creating a custom image, and you need a specific icon. You head over to the trusty MS Paint, but there's a catch – the icon you need has a pesky background that just won't blend in. Frustrating, right? Well, fret no more! Today, we're diving deep into the world of MS Paint icons and uncovering the secrets to achieving that coveted transparency.
For years, MS Paint has been the go-to tool for basic image editing. It's simple, accessible, and surprisingly versatile. But the quest for transparent backgrounds in MS Paint icons has often left users scratching their heads. Why is it so tricky, and is there even a solution? The answer is a resounding yes! While MS Paint might not boast the advanced features of its sophisticated counterparts, it does offer a workaround – a clever technique that allows you to achieve transparency and unlock a whole new level of creative freedom.
You see, transparency in the realm of digital images is all about creating areas that are invisible, allowing the background to show through. This is crucial for seamlessly integrating images, especially icons, into various designs without those unsightly white boxes cramping your style.
Now, you might be wondering, why bother with MS Paint for this? Well, its simplicity is its strength. Not everyone needs or wants to grapple with complex design software. MS Paint's straightforward interface makes it an ideal choice for quick edits and creative explorations, especially for those who might find professional-grade software intimidating.
In the following sections, we'll demystify the process of achieving transparency in your MS Paint icons. We'll guide you through the steps, share handy tips and tricks, and equip you with the knowledge to conquer this seemingly elusive technique. So, buckle up and get ready to unleash your inner digital artist – it's time to make those backgrounds vanish!
Advantages and Disadvantages of Using MS Paint for Transparency
While MS Paint offers a convenient way to achieve transparency in icons, it's important to weigh the pros and cons:
| Advantages | Disadvantages |
|---|---|
| Easy to Use: MS Paint's interface is incredibly user-friendly, making it accessible even for beginners. | Limited Features: Compared to professional image editing software, MS Paint lacks advanced features and tools. |
| Widely Available: It comes pre-installed on most Windows computers, so you likely have it ready to go. | No Native Transparency Support: MS Paint doesn't inherently support transparency in common image formats like PNG. |
| Free: No need to purchase expensive software; MS Paint is readily available. | Workarounds Required: Achieving transparency involves using specific techniques, which can be slightly time-consuming. |
Best Practices for Transparency in MS Paint
Here are some tried-and-true methods to get those transparent backgrounds:
- Use the "Select" Tool: Carefully select the area around your icon that you want to make transparent.
- Invert Your Selection: Once you've selected the background, invert the selection so that your icon is selected instead.
- Copy and Paste: Copy the selected icon and paste it onto a new MS Paint canvas or into another program that supports transparency.
- Save in the Right Format: When saving your image, choose a format that supports transparency, such as GIF or PNG.
- Practice Makes Perfect: Don't get discouraged if your first few attempts aren't flawless.
Common Questions and Answers
Here are some frequently asked questions about MS Paint and transparency:
- Q: Can I make an image transparent directly in MS Paint?
A: MS Paint doesn't inherently support transparency in the traditional sense. You'll need to use the "cut-out" technique and save your image in a format that supports transparency, like GIF or PNG.
- Q: What is the "magic wand" tool, and can I use it?
A: Unfortunately, the classic "magic wand" tool, common in other image editors, is not available in MS Paint.
- Q: My transparent background is showing up as white. Help!
A: This usually means you haven't saved your image in a format that supports transparency. Make sure to select GIF or PNG when saving.
Conclusion
While MS Paint might not be your first thought for intricate graphic design, its simplicity and accessibility make it a surprisingly powerful tool for achieving transparent backgrounds in icons. With a bit of practice and the right techniques, you can easily create clean, professional-looking icons for websites, presentations, or any creative project. Remember, even in the world of digital art, sometimes the simplest tools can yield remarkable results. So, fire up MS Paint, experiment, and let your creativity shine!
How to use layers with transparency in ms paint for image editing - The Brass Coq
Windows 10: las actualizaciones de Paint y Screenshot estarán - The Brass Coq
Where Is Ms Paint Located In Windows 11 at Sheldon Berryman blog - The Brass Coq
Microsoft Paint Computer Icons Corel Photo - The Brass Coq
ms paint icons transparency solution - The Brass Coq
ms paint icons transparency solution - The Brass Coq
MS Paint Drawing Tools Worksheet Live Worksheets, 60% OFF - The Brass Coq
MS Paint Drawing Tools Worksheet Live Worksheets, 60% OFF - The Brass Coq
Microsoft Paint Icon at - The Brass Coq
Where Is Microsoft Paint Program at Craig Sanfilippo blog - The Brass Coq
MS Paint Icons by Cody Jones on Dribbble - The Brass Coq
Ms Paint Icon at - The Brass Coq
MS Paint Tools And Shapes Worksheet Live Worksheets, 47% OFF - The Brass Coq
Guys, Microsoft is NOT killing MS Paint! - The Brass Coq
Microsoft Paint Is Finally Dead - The Brass Coq