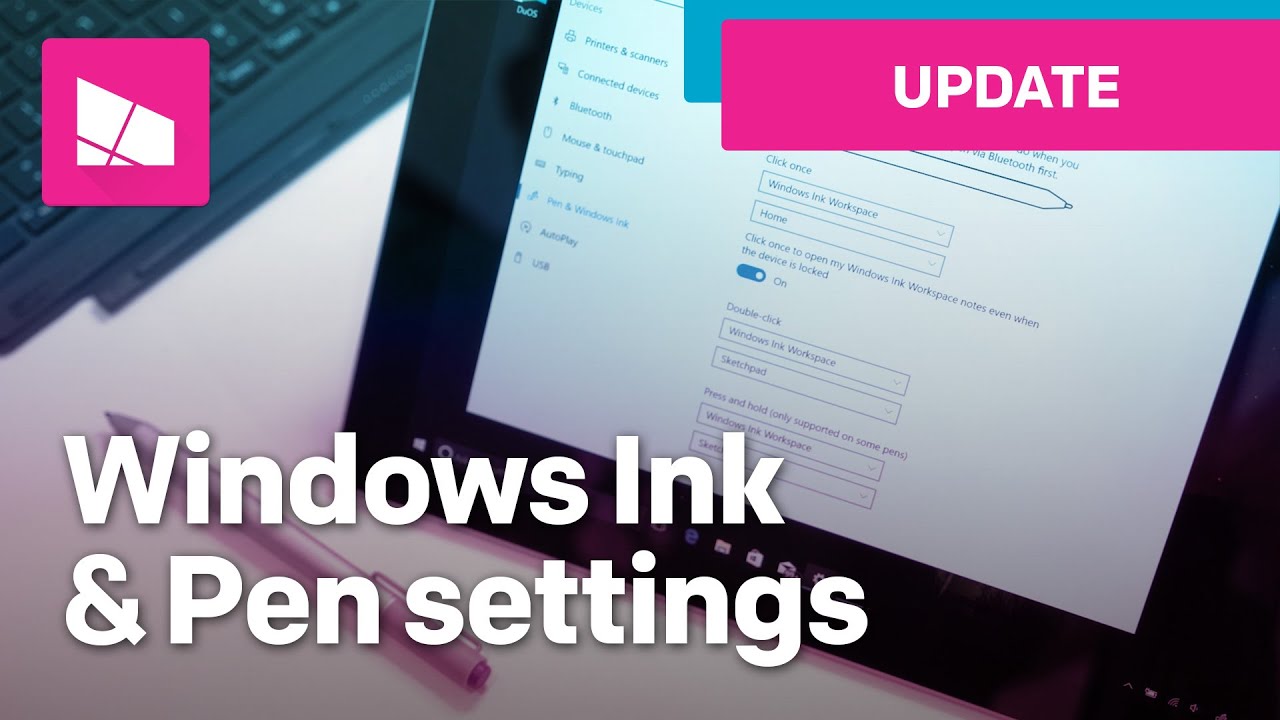Remember the thrill of a fresh box of crayons? That tactile joy, the vibrant colors, the endless possibilities sprawling across a blank page? Windows Ink and digital pen settings bring that same creative energy to your digital world, transforming your device into a versatile canvas. But navigating the labyrinth of customization options can be daunting. Fear not, intrepid ink-slinger, for we're here to guide you through the fascinating realm of digital pen optimization.
Windows Ink isn't just a fancy name; it's a gateway to a new way of interacting with your computer. From jotting down quick notes to sketching intricate designs, the digital pen offers a level of precision and fluidity that's hard to match with a mouse or trackpad. This digital evolution of the traditional pen bridges the gap between the physical and digital, allowing for a more natural and intuitive computing experience. But understanding how to configure your Windows Ink workspace is key to unlocking its full potential.
The journey of the digital pen began long before Windows Ink. Early attempts at digital handwriting recognition were clunky and often frustrating, but the technology has evolved dramatically. Windows Ink, first introduced in Windows 7 and significantly enhanced in Windows 10 and 11, represents a major leap forward, offering a seamless and integrated inking experience across a wide range of devices. This evolution has made digital inking a practical and powerful tool for everything from education and business to art and design.
The significance of Windows Ink settings lies in their ability to personalize your digital pen experience. By tweaking pressure sensitivity, customizing button functions, and configuring pen-specific apps, you can tailor your digital workspace to perfectly suit your individual needs and creative style. Whether you're a seasoned digital artist or a note-taking novice, mastering these settings can dramatically improve your productivity and creative output.
One common issue users encounter is difficulty calibrating their digital pen to their screen. This can lead to inaccuracies and offset strokes, making precise inking a challenge. However, Windows provides built-in calibration tools that can help resolve this issue. Other challenges include understanding the various pen and ink customization options and finding the right apps to leverage the full potential of digital inking.
Windows Ink Workspace is a centralized hub for all your pen-related activities. It provides quick access to Sticky Notes, Sketchpad, and Screen Sketch, allowing you to capture your ideas in a variety of ways. Pen pressure sensitivity determines how thick or thin your strokes appear based on how hard you press the pen against the screen. This feature adds a dynamic element to digital drawing, mimicking the feel of traditional pen and paper.
Benefits of configuring your Windows Ink settings include increased precision, improved workflow efficiency, and enhanced creative expression. For example, customizing pen buttons to perform specific actions, like erasing or switching tools, can significantly speed up your workflow. Adjusting pressure sensitivity allows for more nuanced and expressive strokes, bringing your digital artwork to life.
To optimize your Windows Ink experience, start by exploring the settings in the Windows Settings app. Experiment with different pen tip shapes, pressure sensitivity levels, and button assignments. Test out various inking apps to find the ones that best suit your needs. Practice regularly to develop your digital inking skills and discover new ways to leverage this powerful technology.
Advantages and Disadvantages of Windows Ink
| Advantages | Disadvantages |
|---|---|
| Natural and intuitive input | Can be less precise than a mouse for some tasks |
| Enhanced creativity and expression | Requires a pen-enabled device |
| Improved note-taking and annotation | Learning curve for some features |
Best Practices:
1. Regularly calibrate your pen for optimal accuracy.
2. Experiment with different pen tips and pressure settings.
3. Customize pen button functions for improved workflow.
4. Explore the Windows Ink Workspace and its various features.
5. Practice using your digital pen for various tasks.
FAQs:
1. How do I calibrate my pen? (Answer: Through Windows Settings)
2. What is Windows Ink Workspace? (Answer: A central hub for pen-related activities)
3. How do I change pen pressure sensitivity? (Answer: Within the pen settings)
4. What apps are compatible with Windows Ink? (Answer: Many, including OneNote, Sketchbook, etc.)
5. Can I use my pen with any Windows device? (Answer: Only pen-enabled devices)
6. How do I customize pen buttons? (Answer: In Windows Ink settings)
7. What are the benefits of using a digital pen? (Answer: Increased precision, creativity, etc.)
8. Where can I find more information about Windows Ink? (Answer: Microsoft's support website)
Tips and Tricks:
Use the ruler in the Sketchpad app for precise lines.
Utilize the Sticky Notes app for quick reminders and brainstorming.
Experiment with different inking techniques to find what works best for you.
The digital pen and Windows Ink settings offer a powerful and versatile way to interact with your computer. From sketching and note-taking to annotating documents and designing presentations, digital inking opens up a world of creative possibilities. By mastering the various customization options available within Windows Ink settings, you can personalize your digital pen experience to perfectly suit your individual needs and workflow. Embrace the digital evolution of the pen, unlock your creative potential, and experience the future of computing today. While there may be a slight learning curve and the requirement of a pen-enabled device, the benefits of natural input, enhanced creativity, and improved workflow efficiency far outweigh the drawbacks. Explore the resources available online, experiment with different settings and apps, and unleash the power of the digital pen.
Configure Pen Ink Settings in Windows 10 - The Brass Coq
Windows Ink Installieren at Rafael Carroll blog - The Brass Coq
Whats new in digital pen settings for the Windows 10 Anniversary - The Brass Coq
pen and windows ink settings - The Brass Coq
Pen Windows Ink Settings not displaying all settings - The Brass Coq
Support ink in your Windows app - The Brass Coq
Configure Pen and Windows Ink Settings in Windows 1110 - The Brass Coq
Enable or Disable Ignore Touch Input when using Pen in Windows 11 - The Brass Coq
Pen Tablet Settings in Windows 10 - The Brass Coq
Customize Pen and Windows Ink - The Brass Coq
Windows 10 April 2018 Update version 1803 All the new features and - The Brass Coq
Configure Pen and Windows Ink Settings in Windows 1110 - The Brass Coq
Surface Pen Settings How to Customise Yours - The Brass Coq
Configure Pen Ink Settings in Windows 10 - The Brass Coq
Getting Started with the Windows 10 Inking Feature - The Brass Coq