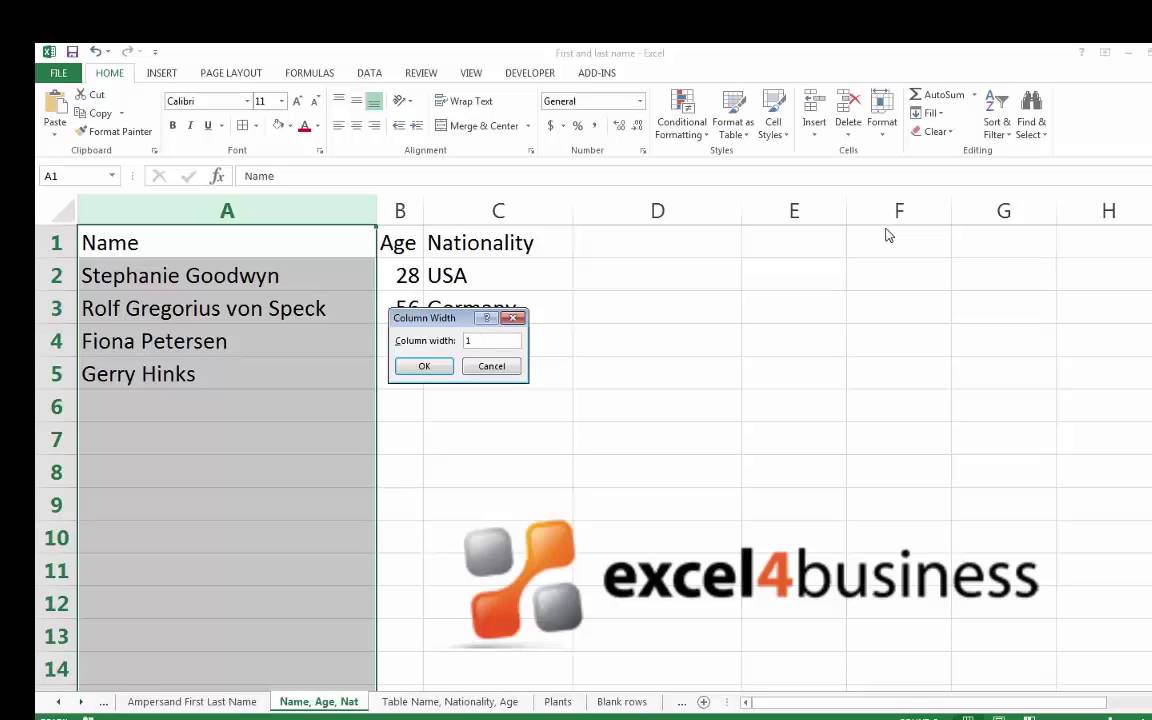Ever stared at a spreadsheet, squinting at truncated text or overwhelmed by vast expanses of whitespace? Wrestling with unruly row widths can be a frustrating experience, turning data analysis into a visual obstacle course. But fear not, spreadsheet warriors, because mastering Excel's row width adjustments is easier than you think. This comprehensive guide will equip you with the knowledge and techniques to conquer those row-sizing woes, transforming your spreadsheets from chaotic messes into elegant displays of data.
Modifying row dimensions in Excel isn't just about aesthetics. It directly impacts readability, making it easier to interpret and analyze information. A well-formatted spreadsheet with appropriate row widths enhances clarity, reduces errors, and improves overall productivity. Whether you're dealing with cramped text or excessively wide columns, optimizing row size is crucial for efficient spreadsheet management.
The concept of adjusting row heights and column widths has existed since the earliest spreadsheet applications. Initially, these adjustments were primarily manual, requiring users to drag and drop row dividers. As spreadsheets evolved, more sophisticated methods emerged, offering precise control over row dimensions. Excel, with its robust feature set, provides several ways to manage row width, catering to different needs and preferences.
One of the biggest challenges in Excel row width management lies in finding the perfect balance. Rows that are too narrow obscure crucial data, while overly wide rows waste valuable screen real estate and hinder navigation. Striking the right balance ensures that all information is clearly visible while maintaining a compact and efficient spreadsheet layout.
Another common issue arises when dealing with large datasets. Manually adjusting the width of hundreds or even thousands of rows can be a tedious and time-consuming task. Fortunately, Excel offers automated methods for resizing rows, streamlining the process and saving valuable time.
Excel provides multiple ways to alter row dimensions. You can manually drag the row dividers to the desired width, double-click the divider for automatic "best fit" resizing, or use the "Row Height" option in the Home tab for precise numerical control. For example, if you have a row with lengthy text, double-clicking the divider will automatically expand the row to accommodate the longest entry.
Benefits of Adjusting Row Width:
1. Enhanced Readability: Proper row width ensures that all data is fully visible, eliminating truncated text and improving comprehension.
2. Improved Aesthetics: Balanced row widths create a clean and organized spreadsheet, making it visually appealing and easier to navigate.
3. Increased Efficiency: Clearly visible data reduces the risk of errors and speeds up data analysis, boosting overall productivity.
Step-by-Step Guide to Adjusting Row Width:
1. Select the row(s) you wish to modify.
2. Go to the "Home" tab on the ribbon.
3. In the "Cells" group, click "Format."
4. Select "Row Height" and enter the desired value.
Best Practices:
1. Use the "AutoFit" feature for quick adjustments.
2. Apply consistent row heights for a uniform look.
3. Avoid excessively wide rows to conserve screen space.
4. Consider using "Wrap Text" for long entries within cells.
5. Regularly review and adjust row widths as needed.
Challenges and Solutions:
1. Hidden Data: Use "AutoFit" or manually widen rows.
2. Inconsistent Row Heights: Select all rows and apply a uniform height.
3. Overly Wide Rows: Manually reduce row widths or use a smaller font size.
4. Difficulty Selecting Rows: Use keyboard shortcuts for efficient selection.
5. Merged Cells Affecting Row Height: Unmerge cells before adjusting row height.
FAQ:
1. How do I autofit row height? Double-click the row divider.
2. Can I adjust multiple rows at once? Yes, select the rows before adjusting.
3. What is the default row height in Excel? It varies depending on the font and settings.
4. How can I reset row height to default? Use the "Row Height" option and clear the value.
5. Can I hide rows? Yes, right-click the row number and select "Hide."
6. How do I unhide rows? Select the rows surrounding the hidden rows and choose "Unhide."
7. Can I copy row height formatting? Yes, using the format painter.
8. How can I adjust row height in a protected sheet? Unprotect the sheet first.
Tips & Tricks: Use keyboard shortcuts for faster adjustments. For example, Alt + H + O + I will open the row height dialog box.
Mastering Excel's row width adjustments is an essential skill for any spreadsheet user. By understanding the various techniques and applying best practices, you can transform your spreadsheets from cumbersome data dumps into sleek, efficient tools for analysis and presentation. Properly adjusted row widths not only improve readability and aesthetics but also enhance efficiency and reduce errors. Take control of your spreadsheet destiny, embrace these techniques, and unlock the full potential of your data. Start optimizing your row widths today and experience the difference it makes in your spreadsheet workflow.
Changing Width of Columns and Rows - The Brass Coq
how to adjust row width in excel - The Brass Coq
Autofit Row Height in Excel How to Change AutoFit Row Height - The Brass Coq
Column Width Units Excel at Catherine Speight blog - The Brass Coq
Favorite Tips About How To Reduce The Row Height Of A Html Table - The Brass Coq
How Do I Automatically Adjust Row Height And Column Width In Excel - The Brass Coq
How To Auto Adjust Row And Column Height In Excel - The Brass Coq
MDDataTable columns size is not resizable by user after creation mouse - The Brass Coq
How To Adjust Column Width Excel - The Brass Coq
How To Auto Adjust Column Width In Excel Vba - The Brass Coq
How to Set Row Height and Column Width in Excel - The Brass Coq
Where is Autofit in Excel - The Brass Coq
Changing Width of Columns and Rows - The Brass Coq
Adjust Column or Row Width Excel 2010 - The Brass Coq
How Do I Automatically Adjust Row Height And Column Width In Excel - The Brass Coq