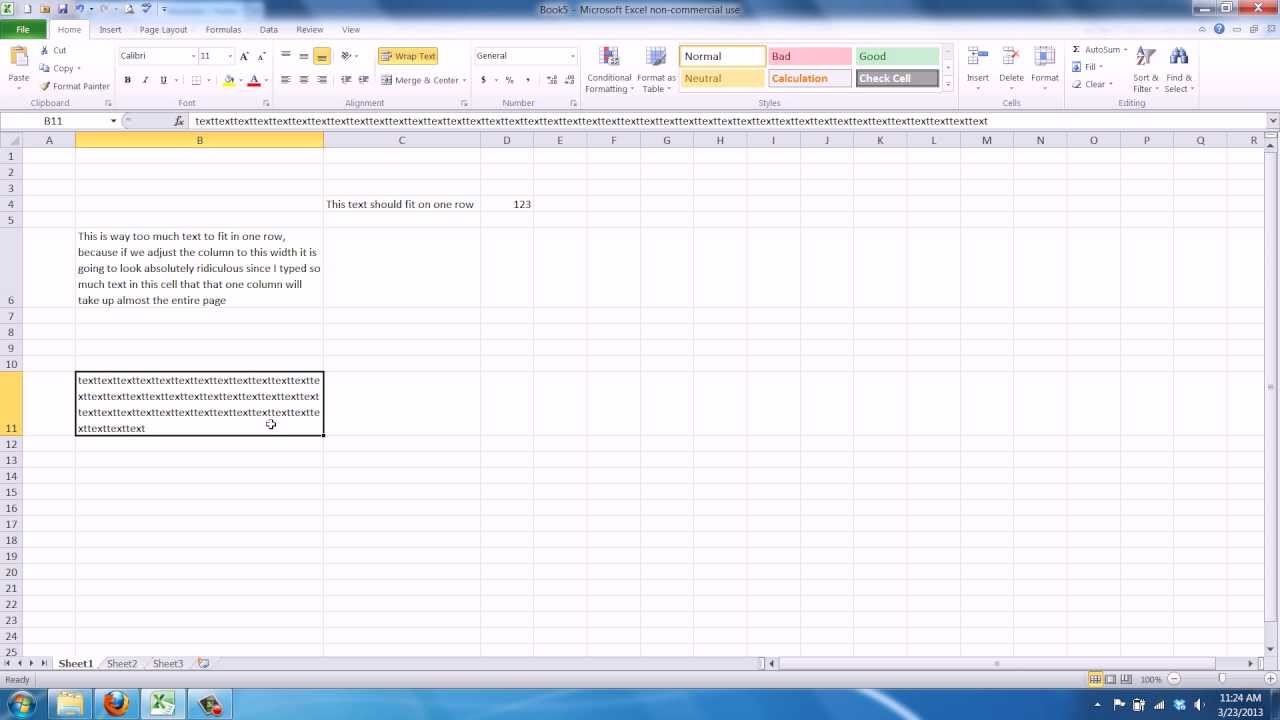Have you ever spent precious minutes wrestling with Excel cells, trying to make your text fit? It's a common spreadsheet struggle: you type in your data, only to find it spilling over into the next cell, or truncated and unreadable. Fortunately, Excel offers several ways to adjust cell dimensions to accommodate your text, creating clean, presentable spreadsheets. Let's explore how to make your Excel cells work for you.
Adjusting Excel cell sizes to fit text is essential for clear communication and data presentation. A well-formatted spreadsheet is not only easier to read but also conveys professionalism. Imagine presenting a report with overflowing cell content; it can distract your audience and undermine your message. Conversely, neatly organized data within properly sized cells enhances readability and boosts the overall impact of your spreadsheet.
While the exact origins of cell sizing features in spreadsheet software are difficult to pinpoint, they likely evolved alongside the development of graphical user interfaces (GUIs). Early spreadsheet programs, primarily text-based, didn't have the visual representation of cells we're familiar with today. As GUIs became prevalent, the need for visual formatting tools, including cell resizing, arose. The ability to dynamically adjust cell sizes to fit text emerged as a crucial feature for improving spreadsheet usability.
The importance of correctly sized cells goes beyond mere aesthetics. When cell content is truncated or overlaps, it can lead to data misinterpretation. Imagine a crucial number being partially hidden; this could lead to incorrect analysis and potentially costly mistakes. Properly sized cells ensure that all information is visible, reducing the risk of errors and enhancing data integrity.
One of the most common issues related to cell sizing is the manual adjustment of column width and row height. This can be time-consuming, especially with large datasets. Another challenge is dealing with merged cells, which can sometimes complicate the process of resizing. Furthermore, maintaining consistent formatting across multiple worksheets can be tedious when manual adjustments are involved.
Excel provides several methods to automatically adjust cell dimensions to fit text:
AutoFit Column Width: Select the column(s) you wish to resize, then double-click the right border of any selected column header. This automatically adjusts the width to fit the longest text string in that column.
AutoFit Row Height: Select the row(s) you want to resize, then double-click the bottom border of any selected row header. This automatically adjusts the height to fit the tallest text in that row, particularly helpful when dealing with wrapped text.
Wrap Text: If you want to keep your column width fixed but need to display multiple lines of text within a cell, use the "Wrap Text" option. Select the cells, go to the "Home" tab, and click "Wrap Text." This will automatically adjust the row height to accommodate the wrapped text within the defined column width.
Benefits of Properly Sized Excel Cells:
Enhanced Readability: Properly sized cells make your spreadsheet easier to read and understand, improving the clarity of your data.
Professional Presentation: A well-formatted spreadsheet with appropriately sized cells projects a professional image, enhancing the credibility of your work.
Reduced Errors: Ensuring all data is visible minimizes the risk of misinterpretation and errors in analysis.
Advantages and Disadvantages of Auto-Sizing
| Advantages | Disadvantages |
|---|---|
| Saves time and effort | Can sometimes create excessively wide or narrow columns depending on content |
| Ensures all text is visible | Might not be ideal for aesthetically pleasing layouts in all cases |
| Improves readability | Can disrupt carefully planned manual formatting |
Best Practices:
1. Use AutoFit strategically for quick adjustments, particularly with large datasets.
2. Combine AutoFit with manual adjustments for precise control over cell dimensions.
3. Consider wrapping text to display multiple lines within a cell while maintaining a consistent column width.
4. Test your spreadsheet's appearance across different screen resolutions and printing settings.
5. Maintain consistent formatting across worksheets for a professional and cohesive look.
FAQ:
1. How do I auto-size all columns in a worksheet? Select the entire worksheet by clicking the rectangle at the intersection of the row and column headers, then double-click any column border.
2. Can I auto-size just a selection of cells? Yes, select the specific cells you want to resize and use the AutoFit options.
3. What if AutoFit makes my columns too wide? Manually adjust the column width after using AutoFit.
4. How do I resize rows to fit wrapped text? Use the AutoFit Row Height option or manually adjust the row height.
5. How do I prevent text from overlapping into adjacent cells? Use Wrap Text or AutoFit Column Width.
6. Can I set a minimum or maximum column width with AutoFit? No, AutoFit adjusts to the content. You would need to manually adjust afterwards.
7. Does AutoFit work with merged cells? AutoFit works on the merged cell as a single unit.
8. Can I undo AutoFit? Yes, use the "Undo" button (Ctrl+Z or Cmd+Z).
Tips and Tricks:
Use the "Format Painter" to quickly apply consistent column widths and row heights across your spreadsheet.
Mastering Excel's cell sizing features is essential for creating clear, professional spreadsheets. From automatic adjustments to manual fine-tuning, understanding how to control cell dimensions empowers you to present data effectively. By employing these techniques and best practices, you can transform your spreadsheets from unwieldy data dumps into insightful, visually appealing documents. Remember, the goal is to present your data with clarity and precision, and well-sized cells play a crucial role in achieving this. So, embrace these techniques and bid farewell to those frustrating cell sizing struggles. Your spreadsheets (and your sanity) will thank you!
How To Fit Cell Size To Text In Google Sheets - The Brass Coq
Excel Automatically Adjust Cells To Fit Text - The Brass Coq
Tip AutoFit Row Height on merged cells too - The Brass Coq
How To Change Bar Height In Excel at Cheryl Barker blog - The Brass Coq
Excel Match Text In Cell - The Brass Coq
How to Make Excel Cell Fit Text A Comprehensive Guide - The Brass Coq
Excel format cells to fit text - The Brass Coq
Excel expand all rows to fit text - The Brass Coq
How To Fit Text Into A Cell In Excel - The Brass Coq
How To Adjust Excel Cell Size To Fit Text - The Brass Coq
Excel Match Text In Cell - The Brass Coq
How To Make Pictures Move With Cells In Excel at Dorothy Ladner blog - The Brass Coq
How to Make Excel Cells Fit Text 4 Easy Solutions - The Brass Coq
How To Change Column Width In Power Bi Visual - The Brass Coq
How to Make Excel Cell Fit Text A Comprehensive Guide - The Brass Coq