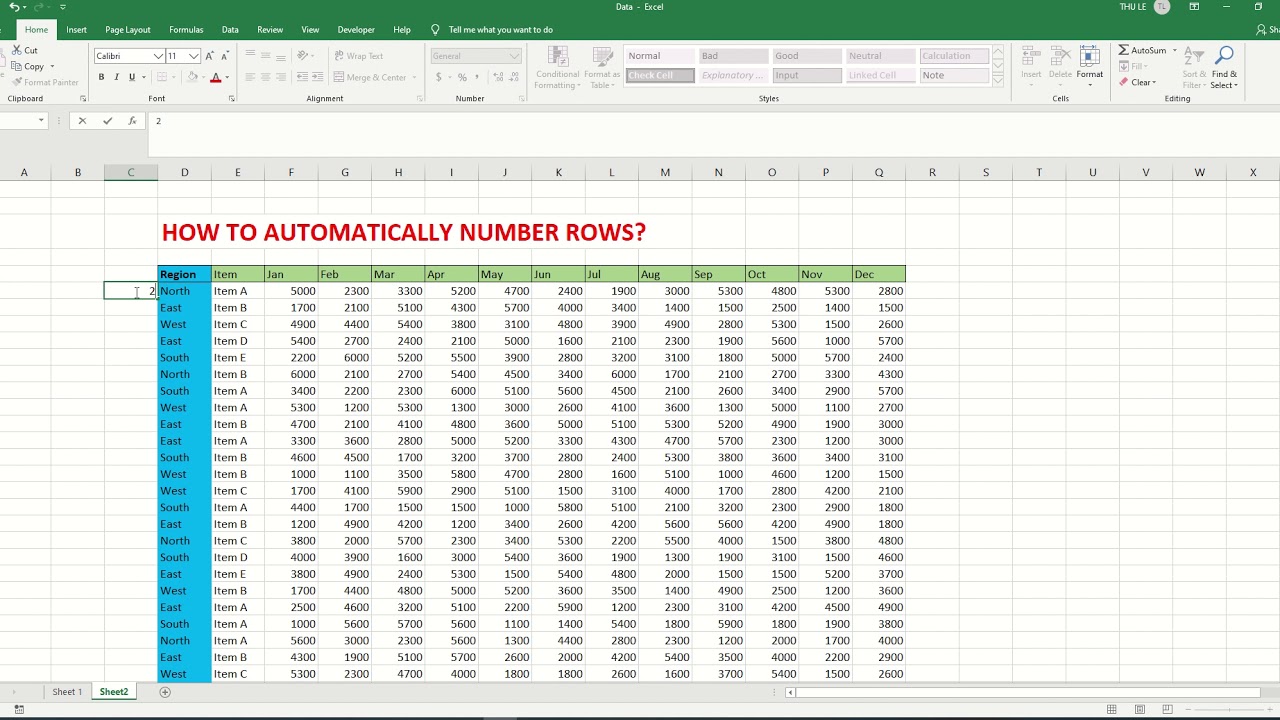Ever felt the frustration of truncated text or wasted space in your Excel spreadsheets? Wrestling with manually adjusting row heights can be a time-consuming chore, especially when dealing with large datasets. Imagine a world where your rows perfectly accommodate their content, dynamically adjusting to display all your information clearly and concisely. That world is within reach with Excel's powerful auto-resizing features.
This guide dives deep into the art of automatically resizing rows in Excel, transforming your spreadsheets from cluttered messes into sleek, efficient data displays. We'll explore the methods, best practices, and even some hidden tricks to ensure your rows always fit their content perfectly. Whether you're a seasoned spreadsheet guru or just starting your Excel journey, mastering automatic row resizing will significantly boost your productivity.
Before the advent of automatic resizing, adjusting row heights was a manual, tedious process. Users had to painstakingly select each row and drag the height adjuster to fit the content. This was particularly problematic for large datasets, where even minor adjustments could take a considerable amount of time. The introduction of auto-resizing was a game-changer, significantly streamlining spreadsheet management and improving overall readability.
The importance of automatically resizing rows lies in its ability to enhance both the visual appeal and functionality of your spreadsheets. Clear, concise data presentation is crucial for effective data analysis and communication. Auto-resizing eliminates the risk of truncated text, ensuring all information is visible at a glance, while also preventing wasted space caused by unnecessarily large row heights.
One of the main issues related to adjusting row sizes manually is the potential for human error. It's easy to misjudge the required height, leading to either truncated text or wasted space. Automatic resizing eliminates this risk, ensuring each row is perfectly sized to its content every time. This consistency is especially important when working with large datasets or sharing spreadsheets with others.
There are two primary methods for achieving automatic row resizing in Excel: AutoFit Row Height and double-clicking the row separator. AutoFit Row Height automatically adjusts the height of a selected row or range of rows to fit the tallest cell within that selection. Double-clicking the row separator below the row number achieves the same effect for a single row.
Benefits of Auto-Resizing Rows:
1. Improved Readability: No more squinting at truncated text! Auto-resizing ensures all content is fully visible, enhancing readability and comprehension.
2. Enhanced Efficiency: Save time and effort by eliminating the need to manually adjust row heights, especially in large datasets.
3. Professional Appearance: Clean, consistent row heights contribute to a polished, professional look for your spreadsheets.
Step-by-Step Guide to Auto-Resizing Rows:
1. Select the row or range of rows you wish to resize.
2. Go to the "Home" tab on the ribbon.
3. In the "Cells" group, click "Format".
4. Under "Row Height," click "AutoFit Row Height."
Tips and Tricks:
Use the "Wrap Text" feature in conjunction with AutoFit Row Height to handle long text strings efficiently. This will wrap the text within the cell, allowing the row to adjust to the wrapped content.
Advantages and Disadvantages of Auto-Resizing
FAQ:
1. What if AutoFit makes the rows too tall? Adjust font size or column width.
2. Can I auto-resize multiple rows at once? Yes.
3. Does AutoFit work with merged cells? Yes.
4. Can I undo AutoFit? Yes, using Ctrl+Z or the Undo button.
5. Does AutoFit account for cell formatting? Yes, including wrapped text.
6. How do I prevent rows from resizing automatically? Disable the "AutoFit Options" setting.
7. Can I auto-resize columns as well? Yes, using similar methods.
8. Does auto-resizing affect formulas? No.
In conclusion, mastering the art of automatically resizing rows in Excel is a crucial skill for any spreadsheet user. It dramatically improves readability, enhances efficiency, and contributes to a more professional appearance. By leveraging the simple yet powerful techniques outlined in this guide, you can transform your spreadsheets from cumbersome data dumps into sleek, efficient tools for analysis and communication. Embrace the power of auto-resizing and unlock the true potential of your Excel spreadsheets. Start implementing these techniques today and experience the difference!
How To Make Excel Rows Automatically Expand - The Brass Coq
Convert Rows To Columns Power Query - The Brass Coq
How To Make Automatic Numbering In Excel - The Brass Coq
How To Automatically Highlight Every Other Row In Excel - The Brass Coq
How To Number Rows In Excel Table at Tyler Greenlee blog - The Brass Coq
how to make excel rows automatically resize - The Brass Coq
Updating a table in Excel when a new line is added - The Brass Coq
How To Make Automatic Numbering In Excel - The Brass Coq
How to Change Column Width in Word Table - The Brass Coq
how to make excel rows automatically resize - The Brass Coq
Automatically Delete Blank Rows In Excel Table - The Brass Coq
How To Resize A Cell In Excel - The Brass Coq
How To Hide Extra Columns And Rows In Excel at Gene Leonetti blog - The Brass Coq
Automatically remove empty columns and rows from a table in Excel using - The Brass Coq
how to make excel rows automatically resize - The Brass Coq