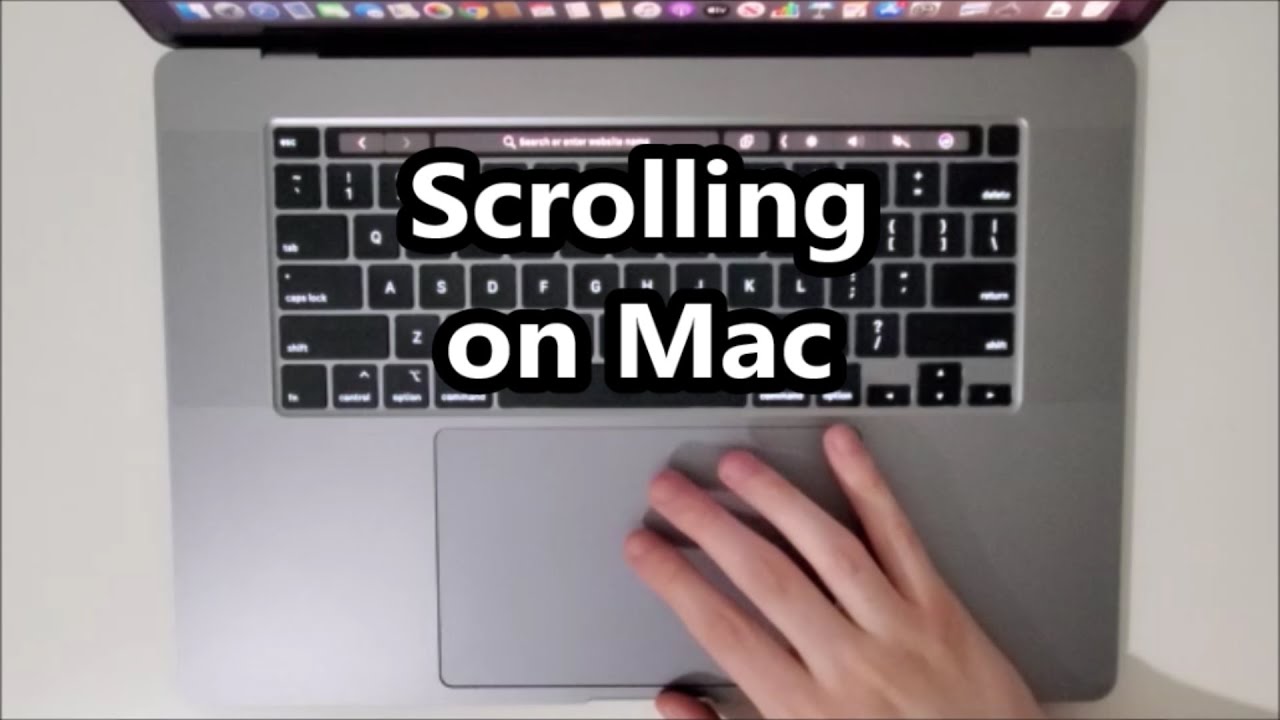Is your Gateway laptop touchpad feeling more like a hurdle than a helper? Many users find themselves frustrated with seemingly erratic cursor movements, accidental clicks, or unresponsive gestures. This guide will empower you to take control of your touchpad experience, transforming it from a source of annoyance into a powerful tool for navigating your digital world.
The touchpad, a staple of laptop design, offers a portable pointing device alternative to a mouse. Its evolution mirrors that of laptops themselves, moving from clunky, imprecise pads to sleek, multi-gesture surfaces. Understanding how to properly utilize your Gateway laptop’s touchpad can significantly enhance your productivity and overall computing experience.
Early touchpads were often criticized for their lack of precision and responsiveness. However, advancements in technology have led to significant improvements. Today's touchpads boast features like multi-finger gestures, scrolling, and even customizable sensitivity settings. Despite these advancements, many users still struggle to fully grasp the capabilities of their touchpads, often reverting to external mice out of habit or frustration.
Mastering your touchpad isn't just about pointing and clicking. It's about understanding the nuances of its functionality, from basic movements to advanced gestures. This understanding can streamline your workflow, making tasks like web browsing, document editing, and even creative projects more efficient and enjoyable.
This comprehensive guide will explore the intricacies of Gateway laptop touchpad usage, covering everything from basic operation to advanced customization. We'll delve into common problems and their solutions, explore the benefits of touchpad mastery, and provide you with the knowledge and tools you need to unlock the full potential of your Gateway laptop's touchpad.
Understanding the settings for your Gateway laptop touchpad is crucial. You can usually access these settings through the Control Panel or System Settings, typically under "Mouse" or "Touchpad" options. Here you can adjust the cursor speed, enable or disable tapping, configure scrolling options, and customize multi-finger gestures.
For example, you can enable two-finger scrolling to navigate web pages and documents effortlessly. A three-finger tap might be configured to open a new tab or access a specific application. Experimenting with these settings allows you to personalize your touchpad experience to suit your individual preferences and workflow.
One benefit of mastering your touchpad is increased portability. You don't need to carry an external mouse, making your laptop truly self-contained. Another advantage is enhanced efficiency. With practice, touchpad gestures can be faster than reaching for a mouse, streamlining your workflow. Lastly, it promotes ergonomic comfort by keeping your hands positioned closer to the keyboard, reducing strain.
If your touchpad is unresponsive, try restarting your laptop. If the problem persists, check the touchpad settings to ensure it's enabled. Driver issues can also cause problems, so updating or reinstalling the touchpad driver may be necessary. Consider cleaning the touchpad surface as dust or debris can interfere with its functionality.
Advantages and Disadvantages of Using a Touchpad
| Advantages | Disadvantages |
|---|---|
| Portability | Limited Precision for Detailed Tasks |
| Integrated Design | Accidental Touches Can Be Disruptive |
| Gesture Support | Can Be Less Comfortable for Extended Use Than a Mouse |
Best practices include keeping your touchpad clean, adjusting sensitivity settings for optimal control, and learning common gestures. Experimenting with different settings can significantly improve your experience. Regularly update your touchpad drivers to ensure compatibility and optimal performance. Customize the gestures to suit your individual needs and preferences.
Common questions include how to enable/disable the touchpad, how to adjust sensitivity, and how to configure gestures. Solutions to common issues like unresponsiveness or erratic cursor movement often involve driver updates, cleaning the touchpad, or adjusting settings.
Tips and tricks for using your Gateway laptop's touchpad include using two fingers to scroll, three fingers to swipe between applications, and customizing tap gestures. These shortcuts can significantly enhance your navigation efficiency and overall user experience.
Mastering your Gateway laptop’s touchpad is essential for maximizing your productivity and enjoying a seamless computing experience. From understanding basic navigation to implementing advanced gestures, taking control of your touchpad transforms it from a potential frustration into a powerful tool. By familiarizing yourself with the settings, troubleshooting common issues, and practicing different techniques, you can unlock the full potential of your touchpad and optimize your workflow. Embrace the convenience and efficiency that a well-mastered touchpad offers, and elevate your Gateway laptop experience to a new level of proficiency. Take the time to experiment with your touchpad's capabilities and discover the best way to integrate it into your daily computing routine. The benefits are well worth the effort.
Hp Pavilion Gaming Laptop Touchpad Not Working Touchpad fixes - The Brass Coq
how to use touchpad on gateway laptop - The Brass Coq
How To Right Click On Hp Laptop Touchpad - The Brass Coq
Touchpad Keyboard Laptop Not Working at George Rutland blog - The Brass Coq
How to use mac pro touchpad - The Brass Coq
Buy Gateway 141 Ultra Slim Notebook FHD Touchscreen Intel Core i7 - The Brass Coq
chef En ce qui concerne les gens Massacre microphone lenovo ideapad 330 - The Brass Coq
How To Enable Touchpad on Asus Laptop Step - The Brass Coq
Drivers Touchpad Gateway Laptop Windows 10 Download - The Brass Coq
Laptop Touchpad Mouse Not Working - The Brass Coq
Dell laptop touchpad not working - The Brass Coq
Buy Microsoft Surface Pro Keyboard And Pen Online at Best Prices - The Brass Coq
How To Use A Stylus Pen On Your Laptop Touchpad - The Brass Coq
How to properly use the new Lenovo touchpadstrackpads - The Brass Coq
The Correct Way to Use a Touchpad and the Most Productive - The Brass Coq