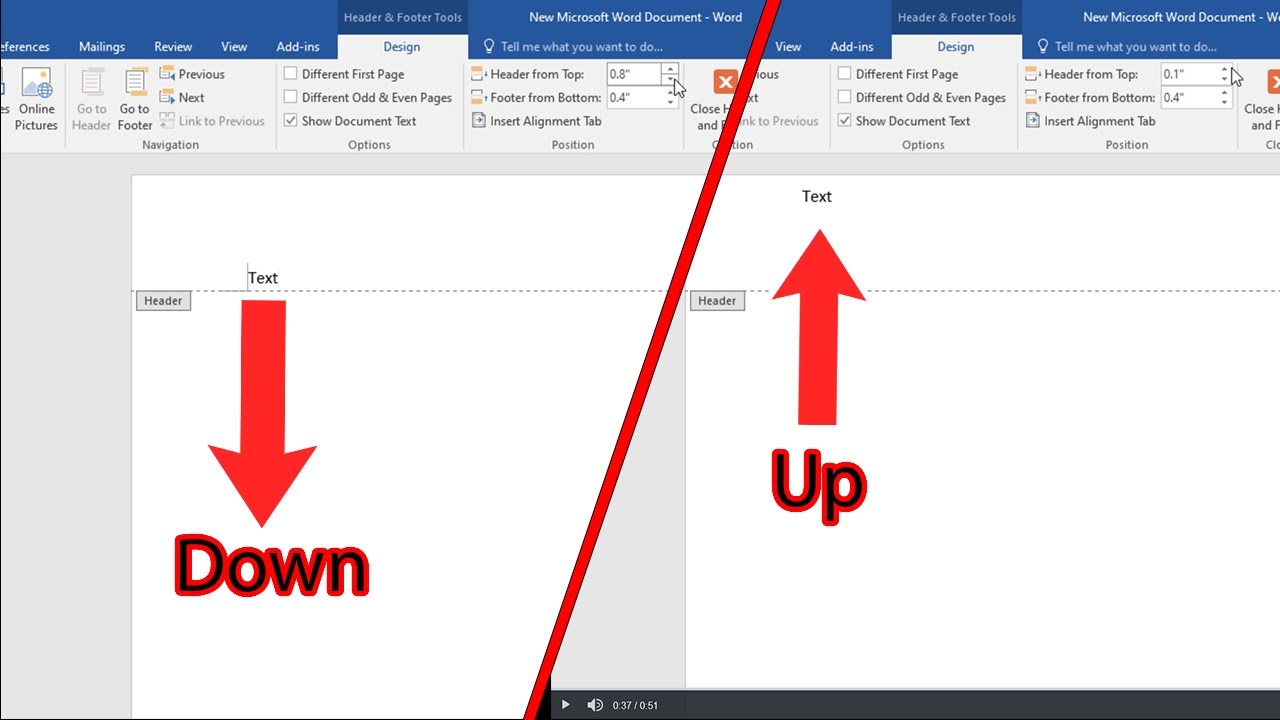Ever stared at a Word document and felt something was…off? Chances are, the heading sizes were throwing off the entire visual balance. Getting your heading sizes right is crucial. It's the secret sauce to making your documents look professional, readable, and engaging. This comprehensive guide dives deep into the art of mastering heading font sizes in Microsoft Word, covering everything from basic principles to advanced techniques.
Think of your headings as signposts guiding the reader through your document. Too small, and they'll get lost in the text; too big, and they'll overwhelm everything else. Choosing appropriate heading dimensions sets the tone and hierarchy of your information. It allows readers to quickly scan and understand the structure of your content, making it easier to find the information they need.
While there's no one-size-fits-all answer to the perfect heading size, there are fundamental principles to follow. Generally, heading size should decrease as the heading level increases (Heading 1 being the largest, Heading 2 smaller, and so on). This creates a visual hierarchy that mirrors the logical structure of your document.
Microsoft Word provides default heading styles with preset font sizes, but you can customize these to match your document's specific needs. Understanding these default settings and how to modify them empowers you to create visually appealing and impactful documents. This customization offers flexibility in achieving a desired aesthetic and enhancing the readability of your content.
Historically, typography and heading hierarchies have played a significant role in document design. From ancient manuscripts to modern digital documents, the concept of visually separating and emphasizing different levels of information has remained crucial. Today, in the digital age, adjusting heading sizes in software like Word allows for a degree of control and precision that was impossible in the past.
One common issue is inconsistency in heading sizes. This can happen if you manually format headings instead of using Word’s built-in heading styles. Using styles not only ensures consistency but also allows you to automatically generate a table of contents and quickly reformat your entire document.
Benefits of Optimized Heading Sizes:
1. Improved Readability: Clear and appropriately sized headings make it easier for readers to scan and understand your content.
2. Enhanced Visual Appeal: Well-structured headings give your document a professional and polished look.
3. Better Accessibility: Proper heading hierarchy improves accessibility for users with screen readers and other assistive technologies.
Step-by-Step Guide to Changing Heading Sizes:
1. Select the heading text.
2. Go to the "Home" tab in the ribbon.
3. In the "Styles" group, click the desired heading style (Heading 1, Heading 2, etc.).
4. To customize the font size, right-click on the heading style and select "Modify." Adjust the font size in the dialog box.
Advantages and Disadvantages of Customized Heading Sizes
| Advantages | Disadvantages |
|---|---|
| Greater control over document appearance | Potential for inconsistency if not applied carefully |
| Ability to tailor headings to specific design requirements | Can be time-consuming to customize for large documents |
Best Practices:
1. Use Word's built-in heading styles for consistency.
2. Maintain a clear hierarchy of heading sizes.
3. Consider your target audience and document purpose when choosing sizes.
4. Test different sizes to see what works best visually.
5. Ensure sufficient contrast between heading and body text.
FAQ:
1. What is the default font size for Heading 1 in Word? (Generally 14pt, but it can depend on the template)
2. Can I change the font of my headings? (Yes)
3. How do I create a table of contents using heading styles? (Go to the "References" tab and click "Table of Contents.")
4. What's the difference between Heading 1 and Heading 2? (Heading 1 is the highest level, Heading 2 is a sub-heading under Heading 1, and so on.)
5. Can I apply different colors to my headings? (Yes)
6. How do I modify existing heading styles? (Right-click on the style and select "Modify.")
7. What if my headings are too big for the page? (Reduce the font size or adjust page margins.)
8. Can I use custom fonts for headings? (Yes)
Tips and Tricks: Use the "Navigation Pane" (View tab) to easily navigate through your headings. Experiment with different font pairings for headings and body text. Consider using a larger font size for headings in printed documents compared to on-screen documents.
Mastering heading font sizes is a fundamental skill for anyone working with Word. It's about more than just aesthetics; it's about creating a document that is clear, easy to navigate, and engaging for your reader. By implementing the tips and techniques outlined in this guide, you can elevate your documents from simple text to polished, professional pieces. Take the time to experiment with different heading adjustments and discover the impact it can have on the readability and overall impression of your work. A well-structured document with optimized headings not only enhances the reader's experience but also reflects your attention to detail and commitment to creating high-quality content. So, start experimenting today and unlock the power of perfectly sized headings!
The Best Canva Retro Fonts - The Brass Coq
How to Increase Font Size in VMware Workstation 16 - The Brass Coq
Best Serif Fonts in Microsoft Word - The Brass Coq
font size for heading in word - The Brass Coq
Abstract Page in APA Format Easily Created Using Microsoft Word - The Brass Coq
font size for heading in word - The Brass Coq
font preview Best Free Fonts Free Script Fonts All Fonts Font Free - The Brass Coq
Changing heading styles in word 2010 - The Brass Coq
Arabic Islamic Heading Text Banner Shape Vector Transparent Background - The Brass Coq
Your eyes arent fooling you - The Brass Coq
How do you modify heading styles in word - The Brass Coq
March Calligraphy Calligraphy Fonts Handwritten Calligraphy - The Brass Coq
a tattoo design with roses and the word family on it - The Brass Coq
APA 7th Edition Template and Guide Instant Download - The Brass Coq
How To Adjust Header In Word Doc - The Brass Coq