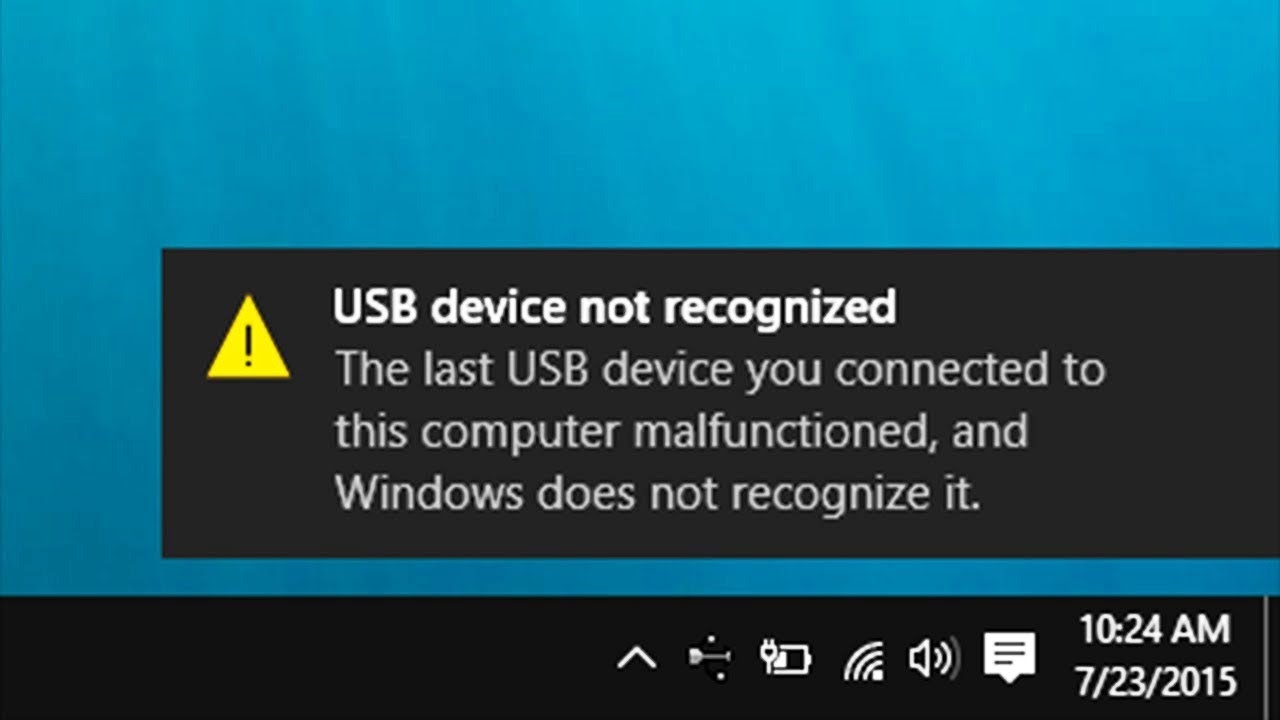That sinking feeling when your cursor freezes on your Mac screen. Your trusty USB mouse has decided to take a break, leaving you stranded in a digital desert. It's a frustrating experience, but thankfully, usually a solvable one. This guide will walk you through various troubleshooting steps, from the simple to the more advanced, to get your USB mouse back in action.
A non-responsive mouse can disrupt your workflow, turning a simple task into a major headache. Whether you're a seasoned Mac user or a newcomer, this issue can strike at any time. Before you panic, take a deep breath. There are several potential culprits, and we'll explore them all.
The problem of a USB mouse malfunctioning on a Mac isn't new. It's been around since the dawn of USB peripherals. Over the years, the causes have ranged from simple connection issues to more complex software or hardware conflicts. Understanding these potential root causes is the first step to finding a solution.
One common cause is a loose or faulty USB connection. Dust and debris can accumulate in the USB port, interfering with the signal. Another potential issue is a problem with the mouse itself. A damaged cable or internal component can render the mouse unusable. Additionally, software glitches or outdated drivers can also contribute to the problem.
Let's start with the basics. Check the physical connection. Unplug the mouse from the USB port, inspect the connector for any damage, and try a different USB port. Sometimes, a simple change of port can resolve the issue. If you have a USB hub, try connecting the mouse directly to your Mac instead.
If the basic checks don't work, try restarting your Mac. This can often resolve temporary software glitches. After restarting, check if the mouse is responsive. If not, try connecting a different USB mouse to your Mac. If the other mouse works, it suggests a problem with your original mouse. If neither mouse works, it could indicate a problem with your Mac's USB ports.
Check your System Preferences. Go to System Preferences > Mouse and check the settings. Ensure the tracking speed and other settings are configured correctly. Sometimes, incorrect settings can cause the mouse to appear unresponsive.
Consider your operating system. After a macOS update, some users have reported USB mouse issues. Check if there are any available updates for your Mac and install them. This can often resolve compatibility issues.
Resetting the System Management Controller (SMC) can sometimes resolve hardware-related issues. The process for resetting the SMC varies depending on your Mac model. Refer to Apple's support documentation for specific instructions.
If you've tried all the above steps and your USB mouse is still not working, you might need to contact Apple support or a qualified technician for further assistance.
Advantages and Disadvantages of Troubleshooting a Non-Working USB Mouse
| Advantages | Disadvantages |
|---|---|
| Regaining control of your Mac | Time-consuming troubleshooting |
| Avoiding the cost of a new mouse (if the problem is fixable) | Potential for unresolved issues requiring professional help |
Frequently Asked Questions:
Why is my USB mouse not working on my Mac? Possible causes include loose connections, faulty hardware, software glitches, or driver issues.
How do I fix a USB mouse that's not working on my Mac? Try checking the connection, restarting your Mac, checking System Preferences, and updating your operating system.
What if a different USB mouse works on my Mac? This suggests a problem with your original mouse.
What if no USB mouse works on my Mac? This could indicate a problem with your Mac's USB ports.
Should I reset the SMC if my USB mouse isn't working? Resetting the SMC can sometimes resolve hardware-related issues.
Where can I find more help if my USB mouse still isn't working? Contact Apple support or a qualified technician.
Could a recent macOS update be causing the problem? Yes, software updates can sometimes cause compatibility issues with peripherals.
Is it worth buying a new mouse if troubleshooting doesn't work? If troubleshooting fails, and you've determined the mouse is faulty, a new mouse is likely necessary.
Tips and Tricks:
Try using compressed air to clean the USB ports on your Mac.
Check the mouse cable for any kinks or damage.
In conclusion, a non-functional USB mouse can be a significant disruption, but armed with the right knowledge and troubleshooting steps, you can often resolve the issue yourself. By systematically checking connections, software, and hardware, you can isolate the problem and get your mouse back on track. Remember, a working mouse is essential for a smooth and productive Mac experience. While troubleshooting can be time-consuming, the payoff of regaining control and avoiding the cost of a new mouse (in many cases) is worth the effort. Don't hesitate to seek professional support if the problem persists, as there might be underlying issues requiring expert attention. A little patience and persistence can go a long way in getting your cursor gliding across the screen again.
Microsoft Bluetooth Usb Mouse Not Working Mac - The Brass Coq
Usb Devices Not Connecting at Daron Mcginnis blog - The Brass Coq
Cabstone Wired Optical Mouse Repair Help Learn How to Fix It Yourself - The Brass Coq
Why Is My Mouse Not Working On My Laptop Acer - The Brass Coq
Mouse Not Working in macOS Use these Fixes - The Brass Coq
priemerný fix Infekčná choroba windows 7 usb mouse problem pozorovať - The Brass Coq
How To Repair Mouse - The Brass Coq
zemiaky hollywood zvuk usb mouse driver windows 81 potešenie odkaz vozík - The Brass Coq
11 Fixes USB Mouse Not Working Windows 10 - The Brass Coq
Lost USB Dongle For Mouse Here - The Brass Coq
Mouse Not Detected or Working in Windows 2022 - The Brass Coq
Microsoft Bluetooth Usb Mouse Not Working Mac - The Brass Coq
How to Fix Mouse Not Working Issue in Windows - The Brass Coq
Windows usb touchpad thinks mouse - The Brass Coq
Mac File Sharing Not Working on Monterey Causes Fixes - The Brass Coq