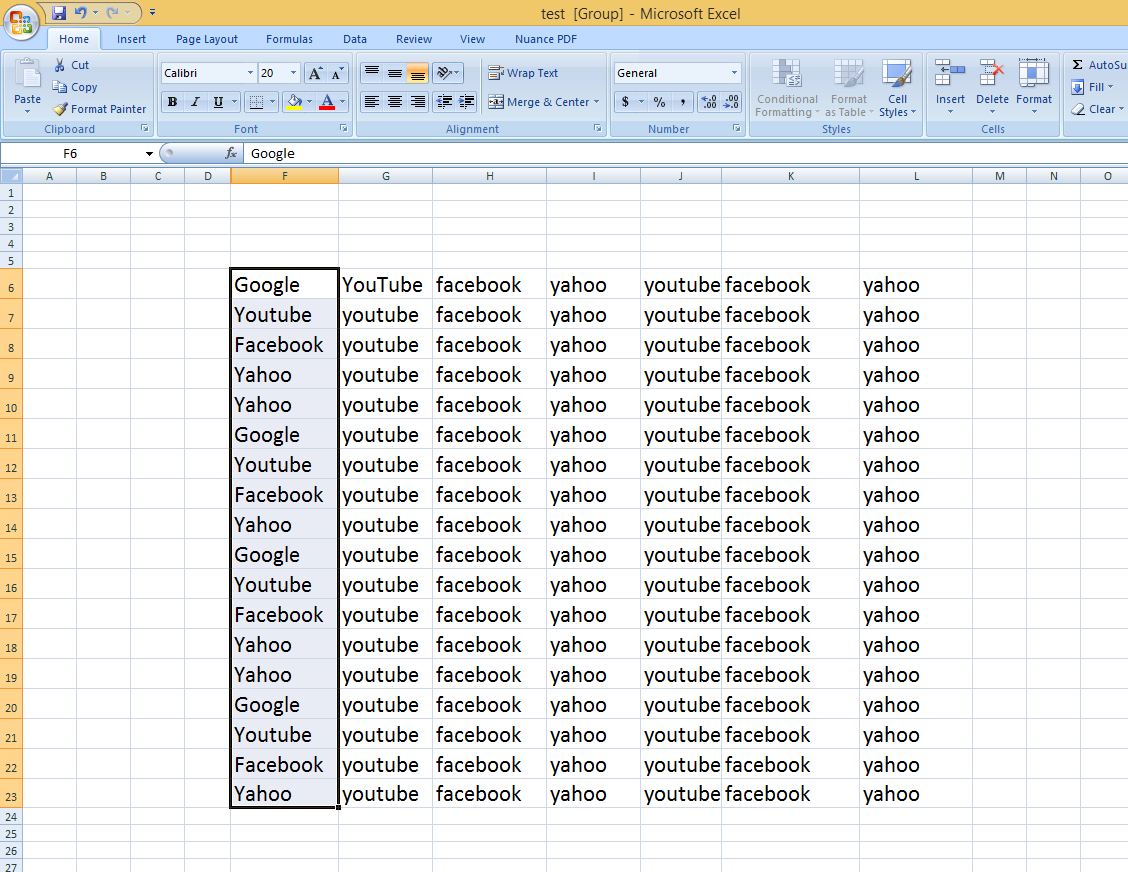Imagine a sprawling Excel sheet, a digital tapestry woven with data, yet marred by gaping voids of blank rows. These empty spaces, like uninvited guests at a party, disrupt the flow and clutter the view. But fear not, data darlings, for there's a secret weapon, a keyboard incantation to banish these blank row demons: the shortcut key.
Navigating the labyrinthine world of spreadsheets can feel like an epic quest. And while manually deleting blank rows might seem like a minor inconvenience, it’s a time-suck, a digital drag that can sap your spreadsheet mojo. Mastering the art of the blank row removal shortcut key is a game-changer, transforming you from a spreadsheet serf to a data sovereign.
The precise incantation varies depending on your Excel version and operating system, but the core principle remains the same: select the offending rows, utter the magic key combination, and *poof* - they vanish. This seemingly simple act is a powerful efficiency booster, freeing you from tedious clicking and dragging, allowing you to focus on the real magic: data analysis.
The history of spreadsheet software is a long and winding one, evolving from paper ledgers to the digital behemoths we know today. As spreadsheets grew in complexity, so too did the need for efficient data management. The humble shortcut key, a seemingly small innovation, emerged as a crucial tool in this evolution, enabling users to manipulate data with speed and precision.
The ability to quickly delete blank rows is more than just a time-saver; it’s a data hygiene essential. Blank rows can throw off calculations, mess with sorting, and generally create chaos in your spreadsheets. By mastering the art of blank row removal, you ensure data integrity and maintain a clean, organized workspace.
One common method to obliterate those empty rows involves selecting the range containing the blanks, hitting F5 (or Ctrl+G for some), opting for "Special," then selecting "Blanks," and finally, right-clicking and choosing "Delete," with "Entire row" selected. Boom. Gone. Another popular way involves filtering the data, selecting the blank rows via the filter dropdown, and then deleting the entire rows. Each method achieves the same result, like different spells with the same magical outcome: a clean, blank-row-free spreadsheet.
Benefit one: Time saved. Imagine cleansing a spreadsheet of hundreds of blank rows with a few keystrokes versus painstakingly deleting them one by one. Benefit two: Enhanced data clarity. Removing blank rows improves readability and makes it easier to analyze data. Benefit three: Prevents errors. Blank rows can interfere with functions and calculations, leading to inaccurate results. Eliminating them safeguards data integrity.
Let's say you're analyzing sales data. Empty rows could skew your totals or cause errors in your charts. By removing them, you ensure your analysis is accurate and reliable. Another example: importing data from external sources often results in unwanted blank rows. Quickly removing them streamlines your data import process.
Your action plan: Learn the specific shortcut for your Excel version. Practice the keystrokes until they become second nature. Integrate blank row removal into your regular spreadsheet workflow. A successful example: a financial analyst uses the shortcut to clean up a large dataset before generating reports, saving hours of manual work.
Advantages and Disadvantages of Using Keyboard Shortcuts to Remove Blank Rows
| Advantages | Disadvantages |
|---|---|
| Saves time and increases efficiency | Requires learning and memorizing specific key combinations |
| Improves data accuracy and integrity | Accidental deletion of rows if not careful in selection |
Best Practices: 1. Always save a copy before making major changes. 2. Double-check your selection to avoid accidentally deleting data. 3. Practice on a test spreadsheet first. 4. Learn alternative methods for different scenarios. 5. Incorporate shortcut use into your daily routine.
Real-world examples: Removing blank rows in sales data, cleaning up imported data, preparing spreadsheets for presentations, streamlining financial reports, and managing inventory lists.
Challenges and solutions: Accidental deletion (solution: use undo or save a copy beforehand); forgetting the shortcut (solution: create a cheat sheet); large datasets (solution: use filtering and selecting visible cells); hidden rows (solution: unhide rows before deleting blanks); complex formulas adjacent to blank rows (solution: carefully select the blank rows only).
FAQ: 1. What's the shortcut? (It varies). 2. How do I select blank rows? (F5, Special, Blanks). 3. Will this delete data? (Only the entire blank rows). 4. What if my data is filtered? (Select visible cells then delete). 5. Can I undo? (Yes, Ctrl+Z). 6. What about hidden rows? (Unhide them first). 7. Why should I use a shortcut? (It's faster and more efficient). 8. Where can I learn more? (Microsoft support websites).
Tips: Create a personal cheat sheet of shortcuts. Practice regularly. Explore different methods. Use the "Go To Special" dialog box for more advanced selection options.
In conclusion, the power to banish blank rows with a flick of the keyboard is a crucial skill for any spreadsheet sorcerer. It saves time, improves data accuracy, and streamlines workflows. Mastering this seemingly simple trick elevates your spreadsheet game from amateur hour to pro status. From cleaning up messy datasets to preparing polished presentations, the blank row removal shortcut key is an essential tool in your Excel arsenal. Embrace its power, and let your data shine. So, go forth, data warriors, and conquer those blank rows with your newfound keyboard wizardry! Don't let those empty cells hold you back. Embrace the power of the shortcut, and watch your spreadsheet productivity soar. Remember to always double-check your selections, practice regularly, and explore the many variations of this powerful technique. Your future, clutter-free spreadsheets will thank you.
Remove alternate blank rows in excel for mac - The Brass Coq
Excel delete blank rows keyboard shortcut - The Brass Coq
How to Remove Blank Rows in Excel - The Brass Coq
Remove Blank Rows In Excel Delete Empty Columns And Sheets - The Brass Coq
How To Remove Empty Rows In Excel - The Brass Coq
Power Bi Remove Blank Rows From Visual - The Brass Coq
Excel How to Remove EmptyBlank Rows 2023 - The Brass Coq
Shortcut recipe delete blank rows video - The Brass Coq
Learn New Things Shortcut key to Delete Multiple Blank RowsColumns in - The Brass Coq
How to add multiple rows in excel 2013 - The Brass Coq
How To Delete Blank Rows In Excel 2016 2010 Free Excel Tutorial - The Brass Coq
shortcut key to remove blank rows in excel - The Brass Coq
Learn New Things Shortcut key to Select Entire Column Rows in MS Excel - The Brass Coq
Learn New Things Shortcut key to Delete Multiple Blank RowsColumns in - The Brass Coq
Excel Formula To Remove Rows With Specific Text - The Brass Coq