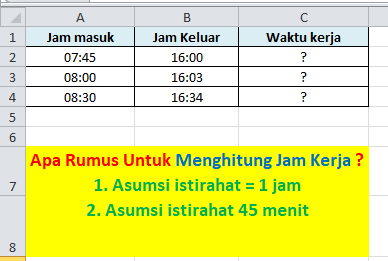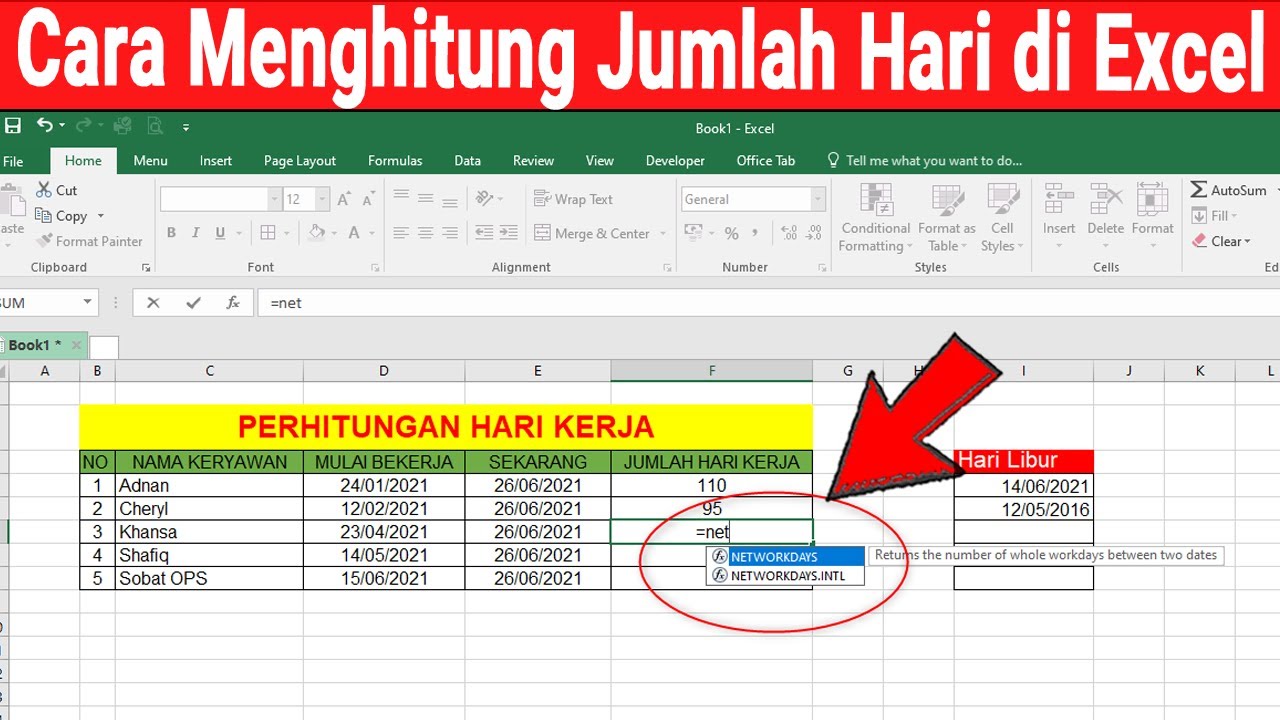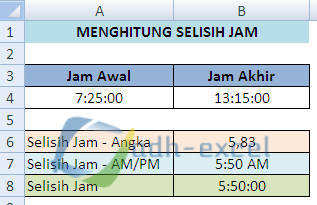In today's fast-paced world, time is our most valuable asset. When working with data in Excel, dealing with time values might seem tricky, especially when you need to calculate time differences. Whether you're tracking work hours, calculating project durations, or managing schedules, subtracting time accurately is crucial.
Imagine this: you have a spreadsheet with starting and ending times for various tasks. You need to determine the duration of each task to optimize your workflow. This is where understanding how to subtract time in Excel becomes incredibly valuable.
While Excel simplifies many calculations, time subtraction can sometimes seem counterintuitive due to the way Excel stores time values internally. However, fear not! With a few simple techniques, you can become proficient in subtracting time in Excel and unlock a new level of efficiency in your data analysis.
This comprehensive guide will equip you with the knowledge and tools to confidently subtract time in Excel. We'll delve into various methods, from using simple subtraction formulas to employing specialized time functions. By the end, you'll be able to shave hours off your work and improve your overall productivity.
So, if you're ready to bid farewell to time-consuming manual calculations and embrace the power of automated time subtraction in Excel, let's dive in and explore the world of effortless time management within your spreadsheets.
Advantages and Disadvantages of Excel Time Subtraction
While Excel offers powerful tools for time subtraction, it's essential to understand both its advantages and potential drawbacks:
| Advantages | Disadvantages |
|---|---|
Automation and Efficiency: Excel automates time calculations, saving significant time compared to manual methods. | Formatting Quirks: Excel's time formatting can sometimes be confusing, requiring attention to detail to ensure accurate results. |
Accuracy: Excel's precision in time calculations minimizes the risk of human error. | Data Integrity: Accurate time subtraction relies on consistent and correctly formatted input data. |
Flexibility: Excel provides various methods and functions to handle different time subtraction scenarios. | Learning Curve: Mastering Excel's time functions may require some initial learning and practice. |
Best Practices for Accurate Time Subtraction
To ensure accurate and efficient time subtraction in Excel, consider these best practices:
- Consistent Formatting: Maintain a consistent time format throughout your spreadsheet to prevent errors. Use Excel's built-in time formats for simplicity.
- Use Cell References: Instead of manually typing time values in formulas, use cell references to avoid typos and ensure dynamic calculations.
- Utilize Time Functions: Excel offers dedicated time functions like TIME(), HOUR(), MINUTE(), and SECOND() for precise time extractions and calculations.
- Data Validation: Implement data validation rules to prevent incorrect time entries and maintain data integrity.
- Testing and Verification: Always double-check your formulas and results, especially when working with large datasets or complex time calculations.
Common Challenges and Solutions
Here are some common challenges users encounter when subtracting time in Excel, along with their solutions:
- Negative Time Values: If you encounter negative time values, ensure that the start time is earlier than the end time. You might need to adjust the formula or data accordingly.
- Incorrect Time Formatting: Inconsistent time formatting can lead to errors. Use Excel's format painter or manually apply consistent time formats to resolve this.
- Circular References: Avoid creating circular references where a formula refers to itself, leading to incorrect calculations. Review and adjust your formulas if needed.
- Time Spans Exceeding 24 Hours: Use custom time formats or formulas that account for time spans longer than 24 hours to display results accurately.
- Working with Dates and Times: When subtracting time across different dates, use appropriate functions and formulas that consider both date and time components.
Frequently Asked Questions
Q1: How do I subtract hours and minutes from a time in Excel?
A1: You can use a combination of subtraction and time functions like HOUR() and MINUTE() to extract and subtract specific time components.
Q2: What if my time difference is negative? Did I do something wrong?
A2: Negative time values usually indicate that the start time is later than the end time. Double-check your data and formula logic.
Q3: Can I display time differences in different units, like minutes or seconds?
A3: Yes, Excel allows you to format time differences in various units using custom number formats.
Q4: My time subtraction formula is returning a decimal value. What does it mean?
A4: Excel stores time values as fractions of a day. A decimal value represents a portion of a 24-hour period.
Q5: How do I calculate the total time spent on a task across multiple rows?
A5: Use the SUM() function in combination with your time subtraction formulas to calculate the total time across multiple cells or rows.
Q6: Are there any keyboard shortcuts for inserting time values quickly?
A6: Yes, you can use Ctrl + : (colon) to insert the current time and Ctrl + ; (semicolon) to insert the current date.
Q7: Can I use time subtraction in Excel for project management?
A7: Absolutely! Excel's time subtraction capabilities are valuable for tracking task durations, project timelines, and resource allocation.
Q8: What are some resources for learning more about advanced Excel time functions?
A8: Microsoft's official Excel support website, online forums, and tutorials offer comprehensive information on advanced time functions.
Conclusion
Mastering the art of time subtraction in Excel is an invaluable skill for anyone working with time-related data. By understanding the nuances of Excel's time functions and implementing the best practices outlined above, you can streamline your workflows, improve accuracy, and ultimately save time. Whether you're tracking work hours, analyzing project timelines, or managing schedules, Excel provides the tools you need to effortlessly calculate time differences and make data-driven decisions. So embrace the power of Excel's time management capabilities and unlock a new level of efficiency in your daily tasks. Let Excel do the heavy lifting while you focus on what matters most.
cara mengurangi jam pada excel - The Brass Coq
cara mengurangi jam pada excel - The Brass Coq
cara mengurangi jam pada excel - The Brass Coq
cara mengurangi jam pada excel - The Brass Coq
cara mengurangi jam pada excel - The Brass Coq
cara mengurangi jam pada excel - The Brass Coq
cara mengurangi jam pada excel - The Brass Coq
cara mengurangi jam pada excel - The Brass Coq
cara mengurangi jam pada excel - The Brass Coq
cara mengurangi jam pada excel - The Brass Coq
cara mengurangi jam pada excel - The Brass Coq
cara mengurangi jam pada excel - The Brass Coq
cara mengurangi jam pada excel - The Brass Coq
cara mengurangi jam pada excel - The Brass Coq
cara mengurangi jam pada excel - The Brass Coq
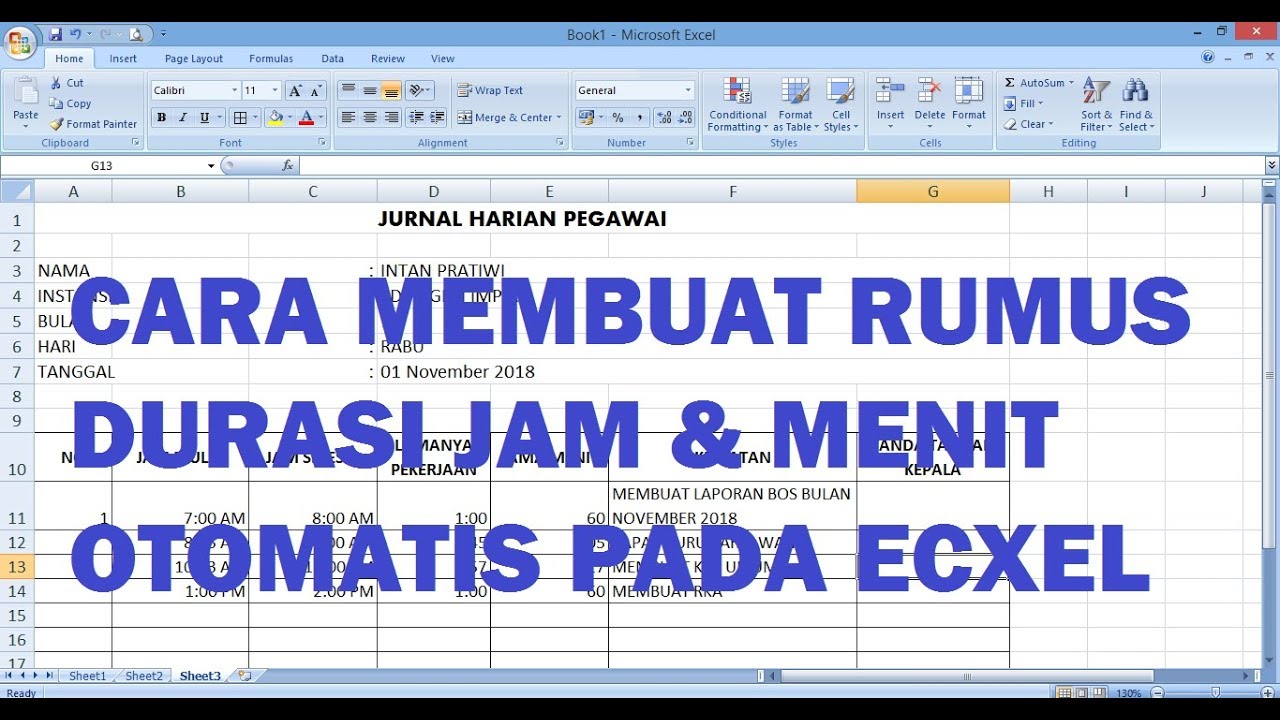
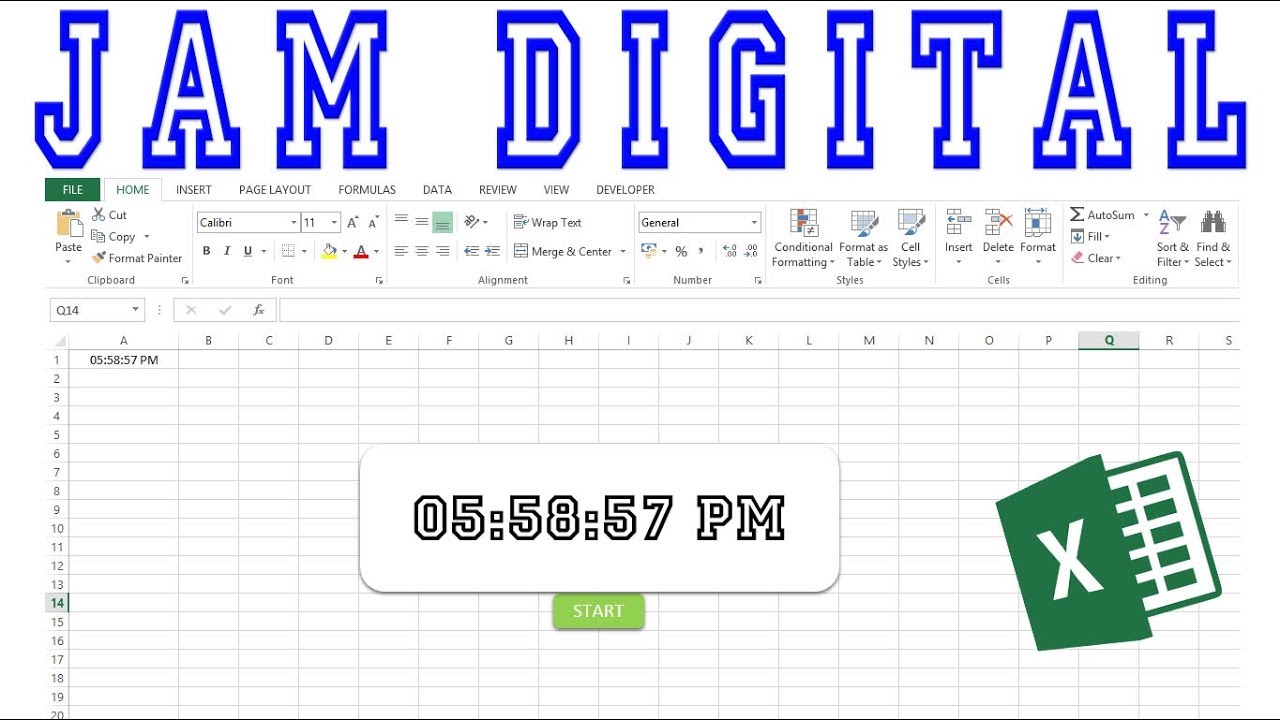


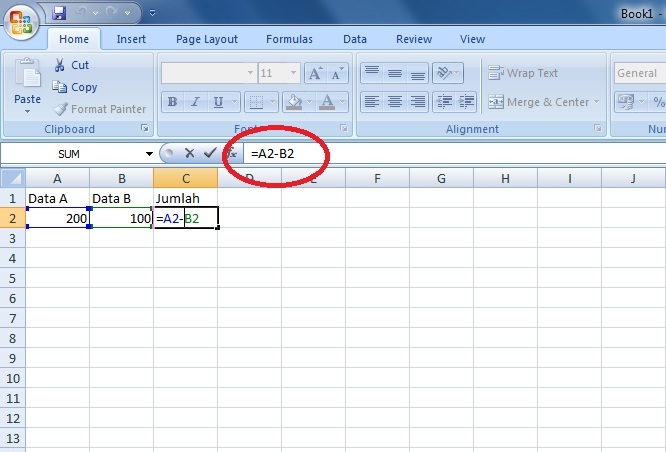




.jpg)