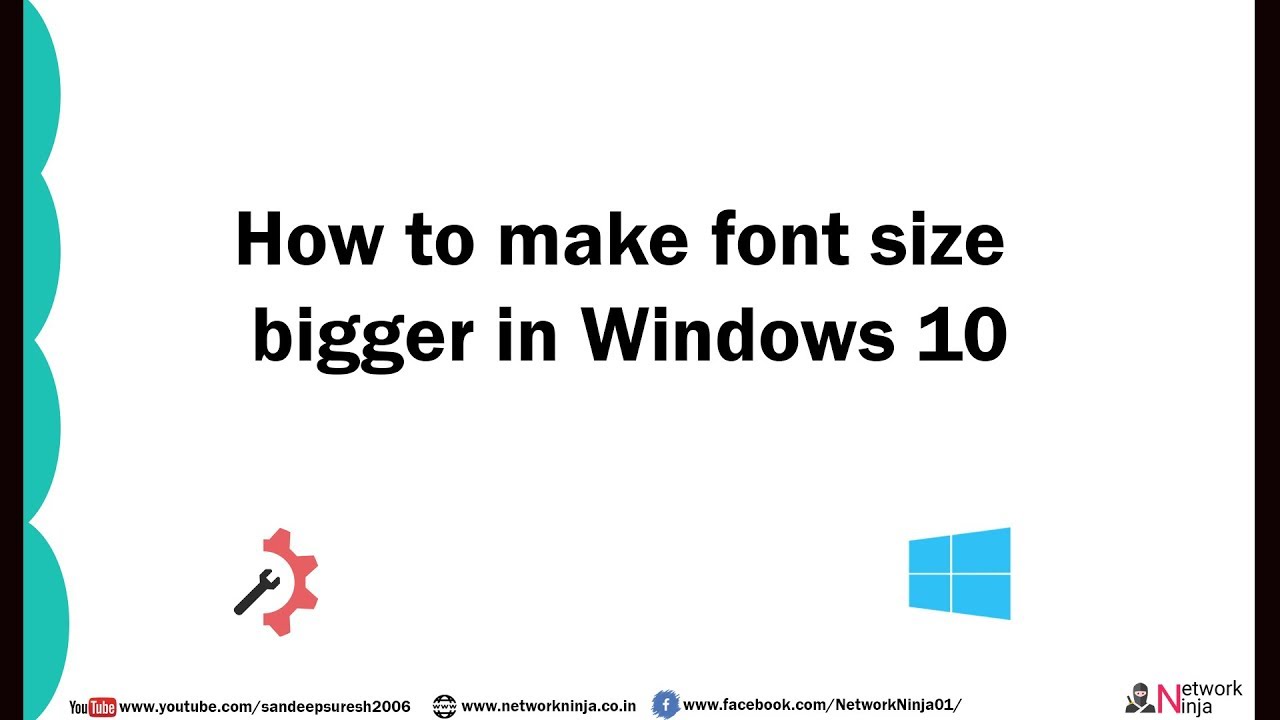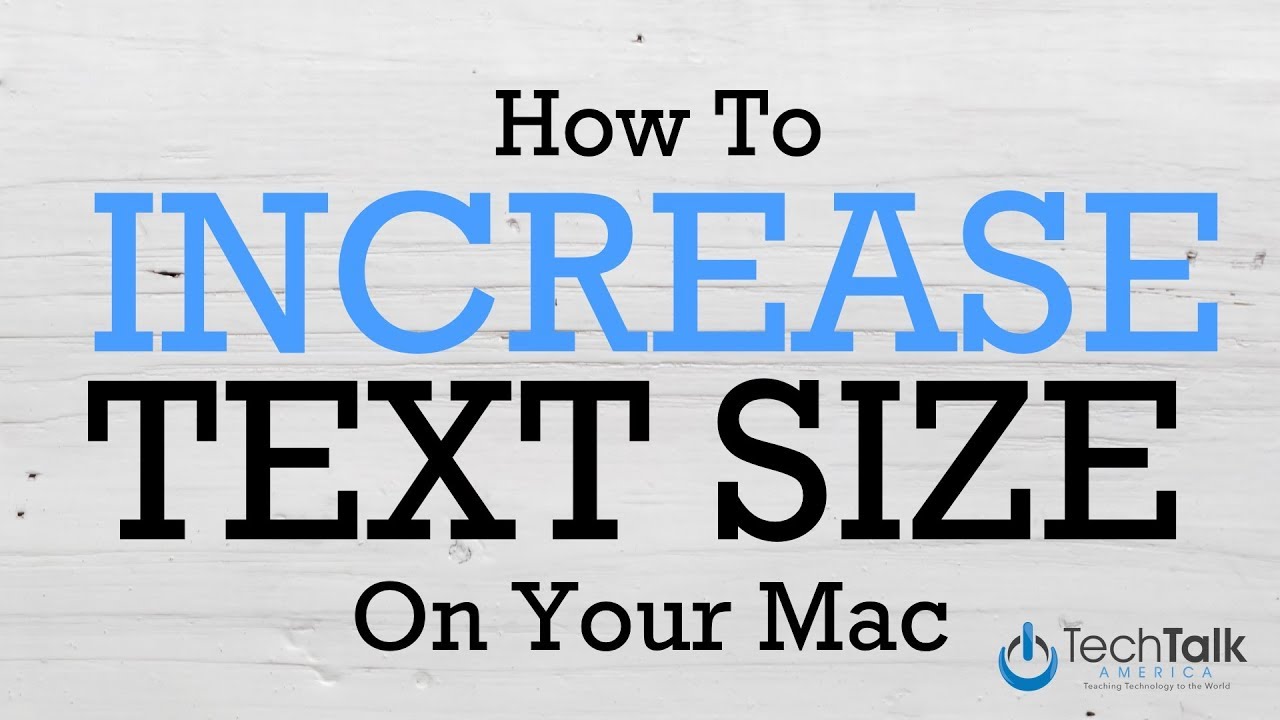In the vast digital library we call the internet, access isn't merely about connectivity; it's about comprehension. A crucial aspect of this comprehension rests in the legibility of the text displayed on our screens. The ability to modify font size is more than a simple preference; it's a gateway to inclusivity and a cornerstone of a comfortable browsing experience, particularly in the Microsoft Edge browser.
Navigating the digital landscape often involves encountering text in various sizes, some too small for comfortable reading. This can stem from website design choices or individual visual needs. The question then arises: How do we tailor the text to our individual requirements within the Edge browser? The answer lies in understanding the diverse tools and techniques available for adjusting web page font sizes.
The evolution of web browsers has consistently prioritized accessibility features. Font size adjustment is a prime example of this progress. Early browsers offered limited control, primarily through system-wide settings. Modern browsers like Edge provide a more nuanced approach, empowering users with a range of options from simple zoom functions to granular font size controls. This reflects a growing understanding of the diverse needs of internet users.
The core issue surrounding font size on web pages revolves around the balance between aesthetics and accessibility. Designers aim for visually appealing layouts, but these designs can sometimes compromise readability. This is where user intervention becomes essential. The ability to enlarge or reduce font sizes empowers individuals to prioritize their own visual comfort and overcome design limitations.
Magnifying text on a web page in Edge isn't merely about enlarging characters; it's about enhancing comprehension and improving the overall browsing experience. It's about removing barriers to access and ensuring that the wealth of information online is truly available to everyone, regardless of their visual acuity.
One of the most straightforward methods is using the browser's built-in zoom functionality. Pressing Ctrl and + (plus) simultaneously increases the zoom level, enlarging everything on the page, including text. Ctrl and - (minus) reduces the zoom level. Ctrl and 0 (zero) resets the zoom to the default level. This method affects the entire page's display.
Another approach is adjusting the default font size within Edge's settings. This changes the base size of text across all websites viewed in the browser. This provides a more permanent adjustment compared to the zoom function, which is session-specific.
Benefits of adjusting font sizes include improved readability, reduced eye strain, and enhanced accessibility for users with visual impairments. For instance, individuals with low vision can significantly improve their browsing experience by increasing the font size. Similarly, those who experience eye fatigue can reduce strain by enlarging the text.
Advantages and Disadvantages of Adjusting Font Size
| Advantages | Disadvantages |
|---|---|
| Improved readability | Potential layout issues on some websites |
| Reduced eye strain | May require frequent adjustments depending on the website |
| Enhanced accessibility |
Best Practices:
1. Use the zoom function for quick adjustments on individual pages.
2. Adjust default font size in settings for a consistent experience across all websites.
3. Test different font sizes to find the optimal setting for your needs.
4. Be mindful of layout changes when drastically increasing font sizes.
5. Consider using a dedicated accessibility extension for more advanced font customization.
FAQ:
1. How do I increase font size on Edge using keyboard shortcuts? (Ctrl and +, Ctrl and -)
2. Can I change the default font size in Edge? (Yes, through settings.)
3. Will increasing font size affect website layout? (Potentially.)
4. Are there extensions for font customization in Edge? (Yes.)
5. How do I reset the zoom level in Edge? (Ctrl and 0)
6. What are the benefits of adjusting font size? (Improved readability, reduced eye strain, accessibility.)
7. How can I customize fonts beyond just size in Edge? (Through extensions or browser settings.)
8. Does adjusting font size in Edge affect other browsers? (No.)
In conclusion, the ability to adjust font size on web pages in Edge is a powerful tool for enhancing accessibility and improving the browsing experience. From simple zoom functions to granular control over default font sizes, Edge provides a range of options to cater to individual needs. By understanding and utilizing these tools, we can unlock the full potential of the internet and ensure that information is accessible and comfortable for everyone. This simple yet impactful feature empowers us to shape our digital environment, making the internet a more inclusive and user-friendly space. Embracing these tools empowers us to tailor our online experience to our specific needs, making the digital world a more welcoming and accessible place for all. It's about taking control of our online experience and ensuring that the vast expanse of the internet is truly accessible to everyone, regardless of their visual abilities.
how to increase font size on web page in edge - The Brass Coq
Dentist Port Jefferson NY - The Brass Coq
Increase Display Font Size Windows 10 at William Fryer blog - The Brass Coq
How Promo Codes influence the customer journey - The Brass Coq
How to Change the Size of Text and Font in Web Browser - The Brass Coq
how to increase font size on web page in edge - The Brass Coq
how to increase font size on web page in edge - The Brass Coq
Improving Mobile Font Size And Readability Mobile UX - The Brass Coq
How To Increase Font Size Of Text In Autocad - The Brass Coq
how to increase font size on web page in edge - The Brass Coq
how to increase font size on web page in edge - The Brass Coq
4 Dangerous Mistakes Web Designers Make When Presenting Content - The Brass Coq
Change mac system font high sierra - The Brass Coq
Change Default Font In Outlook - The Brass Coq
Meet Jamie L Guthrie DDS Ardmore Oklahoma - The Brass Coq