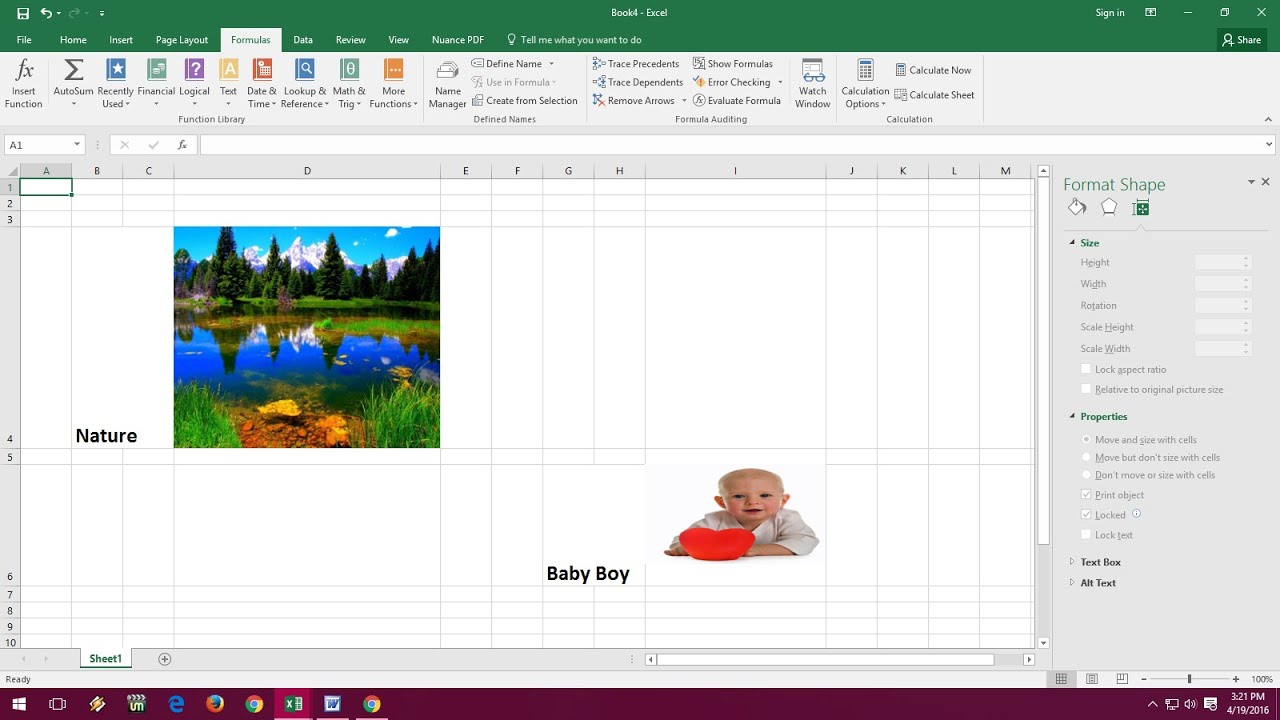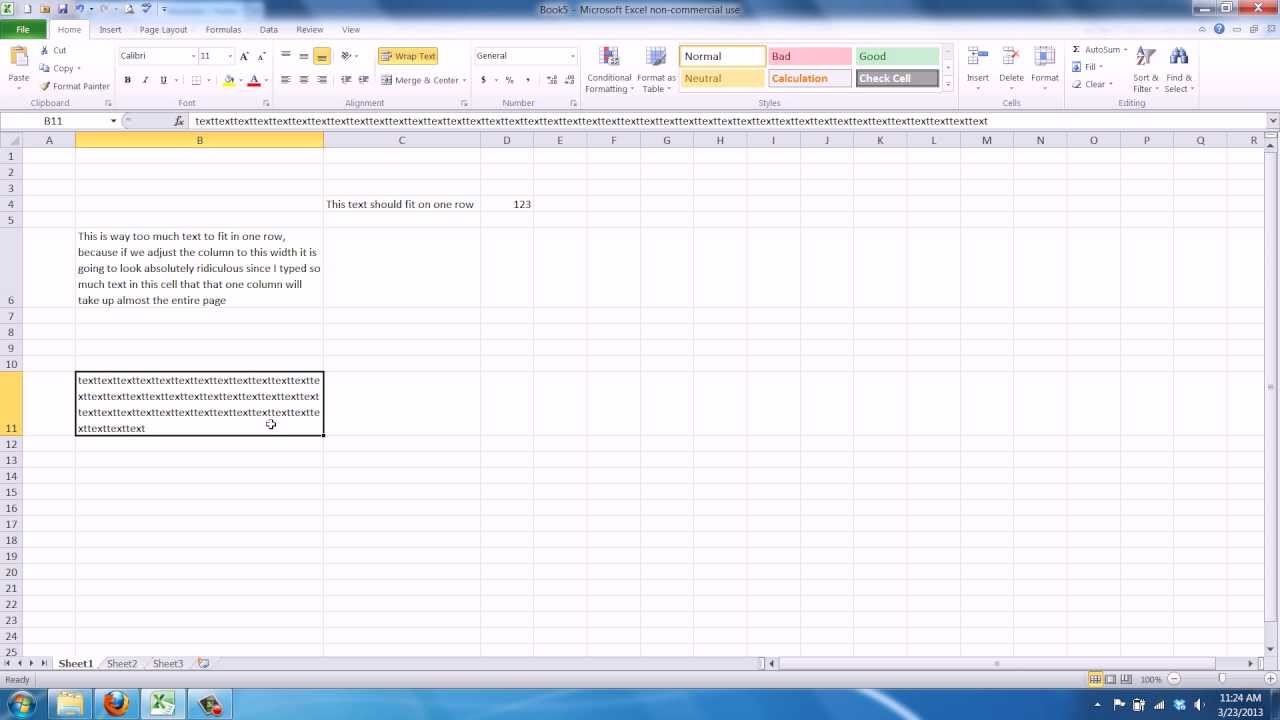Ever stared at a spreadsheet, a sea of truncated text mocking your carefully crafted data? It's a universal Excel experience, a digital papercut in the age of information. But there's a fix, a quiet hero hidden within Excel's arsenal: auto-sizing. This seemingly simple function can transform your spreadsheets from cramped chaos into clean, readable masterpieces.
Think of it: no more manually adjusting column widths, no more guessing games with the perfect size. Auto-sizing text in Excel dynamically adjusts the width of a column, or the height of a row, to perfectly accommodate the longest text string within its cells. This seemingly minor feature is a major productivity booster, saving you time and frustration while enhancing the presentation of your data.
The exact origins of this feature are shrouded in the mists of Microsoft's development history, but its importance is undeniable. In the early days of spreadsheets, adjusting column widths was a tedious manual process. The advent of auto-sizing marked a significant step forward, automating this task and allowing users to focus on the data itself, rather than the formatting minutiae.
The core issue that auto-sizing addresses is the inherent conflict between content and container. Cells, by their nature, have fixed dimensions. Text, on the other hand, can be of varying lengths. Auto-sizing provides the bridge between these two, dynamically adjusting the container to accommodate the content.
But auto-sizing isn't without its quirks. Merged cells, wrapped text, and hidden columns can sometimes throw a wrench in the works, leading to unexpected results. Understanding these potential pitfalls is key to harnessing the full power of this feature.
Auto-sizing is simple to implement. Select the column(s) or row(s) you want to adjust, then double-click the right border of the column header or the bottom border of the row header. Alternatively, you can use the "Format" menu in the "Home" tab and select "AutoFit Column Width" or "AutoFit Row Height."
Benefits of Auto-Sizing:
1. Enhanced Readability: No more truncated text. Every character is visible, making your data easier to read and understand. Imagine a sales report where product names are fully displayed, eliminating the need to hover over cells for the full description.
2. Improved Aesthetics: Clean, consistent column widths create a more professional and polished look for your spreadsheets. A neatly formatted spreadsheet conveys a sense of order and attention to detail.
3. Time Savings: No more manual adjustments. Auto-sizing automates a tedious task, freeing up your time for more important work. Consider the time saved when formatting large datasets with varying text lengths.
Advantages and Disadvantages of Excel Auto Size Text to Fit Cell
| Advantages | Disadvantages |
|---|---|
| Improved readability | Can make columns excessively wide with long text strings |
| Enhanced aesthetics | Issues with merged cells |
| Time-saving | Problems with wrapped text |
Best Practices:
1. Avoid merged cells within auto-sized columns
2. Test auto-sizing on a sample dataset before applying it to the entire spreadsheet
3. Consider using wrapped text in conjunction with auto-sizing for long text strings
4. Be mindful of hidden columns, as they can affect auto-sizing
5. Use the "Format Painter" to quickly apply auto-sizing settings to multiple columns or rows
FAQ:
1. How do I auto-size text in Excel? (See above)
2. Can I auto-size multiple columns at once? Yes.
3. What happens if my text is too long for a cell? The column width or row height will be adjusted.
4. Can I undo auto-sizing? Yes, using Ctrl+Z or the Undo button.
5. Does auto-sizing work with merged cells? It can cause issues.
6. How do I auto-size rows? Similar to columns, double-click the bottom border.
7. Does auto-sizing work with different fonts? Yes, it adapts to various font sizes.
8. Can I customize auto-sizing settings? You can control row height and column width through the Format menu.
In conclusion, Excel's auto-size text feature is a powerful tool for enhancing the readability, aesthetics, and efficiency of your spreadsheets. While it has a few quirks, understanding its capabilities and best practices allows you to unlock its full potential. From eliminating truncated text to saving valuable time, auto-sizing empowers you to create clean, professional spreadsheets that effectively communicate your data. Embrace the power of auto-sizing and transform your Excel experience. Don't let truncated text hold your data hostage – liberate it with the click of a button and experience the true potential of well-formatted spreadsheets. Take control of your data, and let auto-sizing do the heavy lifting.
Excel Size Of Cell - The Brass Coq
How To Fit Cell Size To Text In Google Sheets - The Brass Coq
Excel Combine Cells In One Row at Philip Turner blog - The Brass Coq
Excel Match Text In Cell - The Brass Coq
Power Bi Adjust Column Width Matrix - The Brass Coq
Excel format cells to fit text - The Brass Coq
How to Set Row Height and Column Width in Excel - The Brass Coq
Where Is Autofit In Excel How To Adjust Column Width And Row Height - The Brass Coq
How To Adjust Excel Cell Size To Fit Text - The Brass Coq
Excel Match Text In Cell - The Brass Coq
Excel expand all rows to fit text - The Brass Coq
How To Fit Text Into A Cell In Excel - The Brass Coq
Excel row height fit text - The Brass Coq
excel auto size text to fit cell - The Brass Coq
How To Change Table Width On Pages at Orlando Edwards blog - The Brass Coq