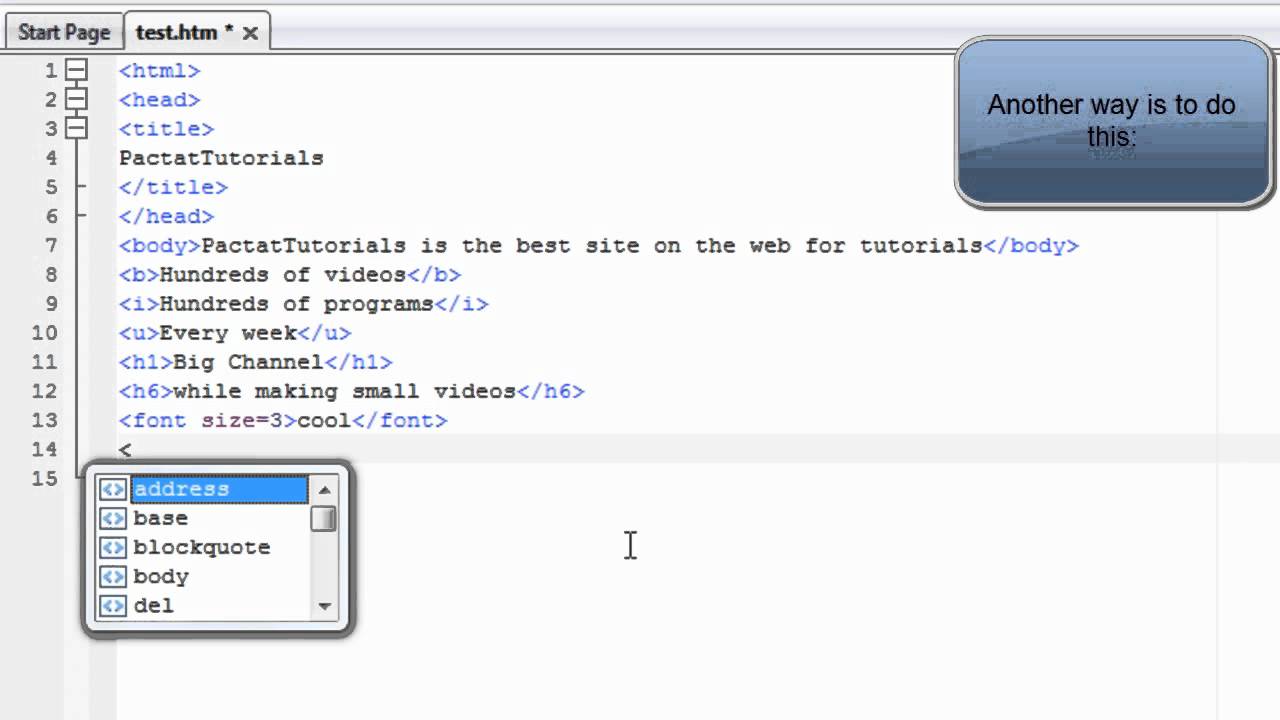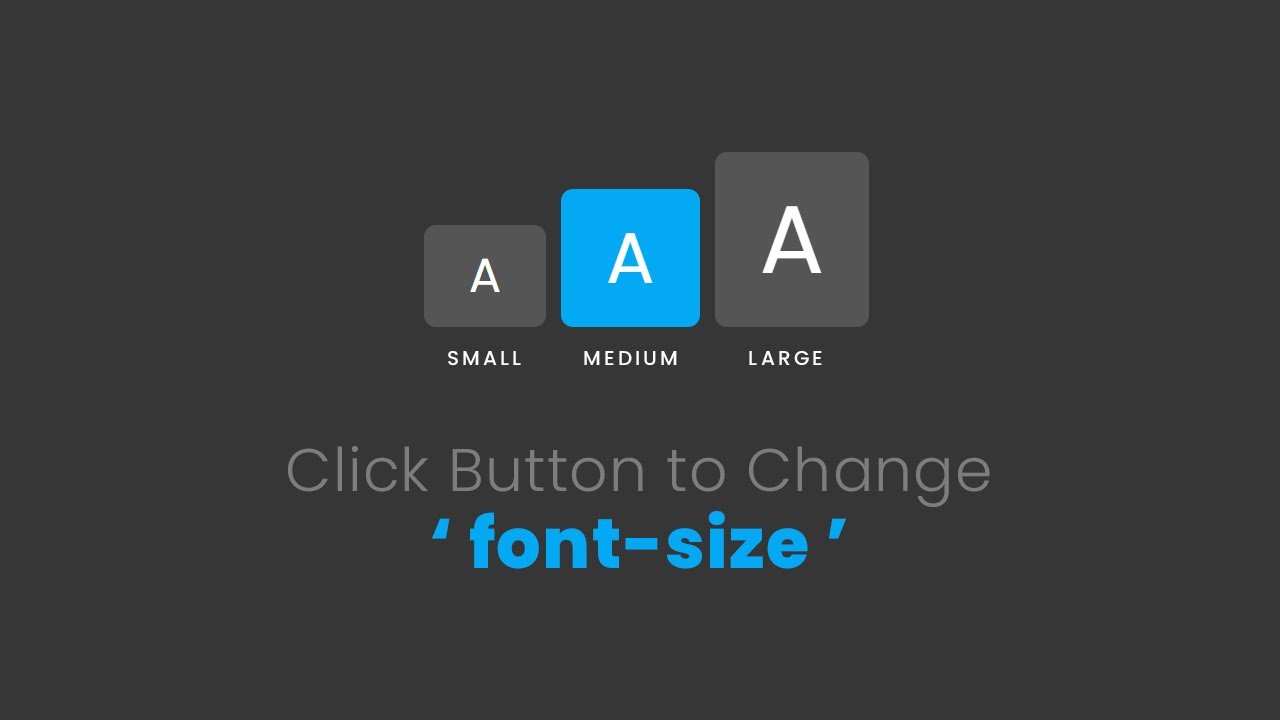Tired of squinting at your screen? Wrestling with tiny text in Windows 10? You're not alone. Mastering font size control is crucial for a comfortable and productive computing experience. This comprehensive guide will empower you to conquer Windows 10 font sizes and tailor your display to your exact needs.
Customizing your font size is more than just making things bigger or smaller; it's about optimizing readability and accessibility. Whether you're dealing with vision challenges, working on a high-resolution display, or simply prefer a specific aesthetic, Windows 10 offers a surprising array of options for adjusting font sizes.
Historically, adjusting font sizes was a cumbersome process. Early operating systems offered limited control, often requiring users to delve into system files. Windows 10, however, streamlines the process with intuitive settings and robust customization options, reflecting the growing importance of user accessibility and personalized computing experiences.
The core issue many users face isn't just finding the font size settings, but understanding the nuances of the different options available. From scaling the entire display to adjusting individual elements like title bars and menus, Windows 10 offers granular control that can be initially overwhelming. This guide will demystify these options and empower you to take full control of your visual experience.
One common problem is inconsistent font sizes across different applications. While Windows 10's system-wide scaling generally works well, some older programs might not adapt correctly, resulting in blurry or disproportionately sized text. We'll address these challenges and offer solutions for a consistent font experience across all your applications.
Let's start with the basics. Modifying font sizes in Windows 10 primarily involves two methods: scaling the entire display and adjusting individual text elements. Scaling affects everything on your screen, while element-specific adjustments allow for finer control over aspects like icons, menus, and title bars. For example, you can increase the size of menu text without affecting the size of icons.
Benefits of adjusting font sizes:
1. Enhanced Readability: Larger fonts make text easier to read, reducing eye strain and fatigue, especially during extended computer use. For example, increasing the font size in your web browser can make reading articles more comfortable.
2. Improved Accessibility: For users with vision impairments, adjusting font sizes is essential for accessing digital content. Magnifying text can significantly improve usability and independence.
3. Personalized Experience: Customizing font sizes allows you to tailor your desktop environment to your preferences, creating a more comfortable and aesthetically pleasing workspace.
Step-by-step guide to changing display scaling:
1. Right-click on your desktop and select "Display settings."
2. Under "Scale and layout," use the dropdown menu to choose a scaling percentage that suits your needs.
Tips and Tricks:
Use the "Advanced scaling settings" for more precise control and to troubleshoot scaling issues with individual applications.
Advantages and Disadvantages of Changing Font Sizes
| Advantages | Disadvantages |
|---|---|
| Improved readability | Potential for layout issues in some applications |
| Enhanced accessibility | May require experimentation to find optimal settings |
Frequently Asked Questions:
1. Can I change the font size of specific applications? Yes, some applications offer their own font size settings. Check the application's preferences or settings menu.
2. What if scaling causes blurry text? Try adjusting the "Advanced scaling settings" or using a different scaling percentage.
3. Can I change the font style in Windows 10? Yes, you can change the system font, but it's generally not recommended as it can affect application compatibility.
4. How do I reset font sizes to default? In the Display settings, set the scaling back to 100%.
5. What's the difference between scaling and changing text size? Scaling affects everything on the screen, while changing text size affects only text elements.
6. Does changing font size affect performance? Generally, no. However, extreme scaling might impact performance on older or less powerful hardware.
7. Can I change the font size of the lock screen? No, the lock screen font size is fixed.
8. Are there third-party tools for managing font sizes? Yes, several utilities offer advanced font management capabilities.
In conclusion, mastering font size control in Windows 10 is crucial for a comfortable and personalized computing experience. Whether you're seeking improved readability, enhanced accessibility, or simply a more aesthetically pleasing desktop environment, Windows 10 provides the tools you need. By understanding the various scaling options and utilizing the tips and tricks provided in this guide, you can conquer your font sizes and optimize your digital workspace. Don't settle for a subpar viewing experience; take control and tailor your display to your exact needs. Explore the settings, experiment with different options, and discover the perfect font size configuration that empowers you to work and play more effectively.
Awareness raising materials for peaceful and safe society - The Brass Coq
Poor people should be linked to cooperative - The Brass Coq
What is Font Size - The Brass Coq
How To Change Font Family In Bootstrap at Edna Sass blog - The Brass Coq
change font sizes win 10 - The Brass Coq
Click Button to Change Font - The Brass Coq
Recite Me Digital Accessibility User Guide - The Brass Coq
Funds from Deusibhailo donated for the earthquake survivors - The Brass Coq
Minister Acharya stresses on digitalizing disabled ID card - The Brass Coq
Chhath festival begins today - The Brass Coq
Oli elected UML PP leader - The Brass Coq
Election to establish the Republic Chair Prachanda - The Brass Coq
PM Prachanda pledges good governance development - The Brass Coq
Xi meets German Chancellor Olaf Scholz - The Brass Coq
3 Microsoft Teams For Education Tools for supporting EAL Students - The Brass Coq