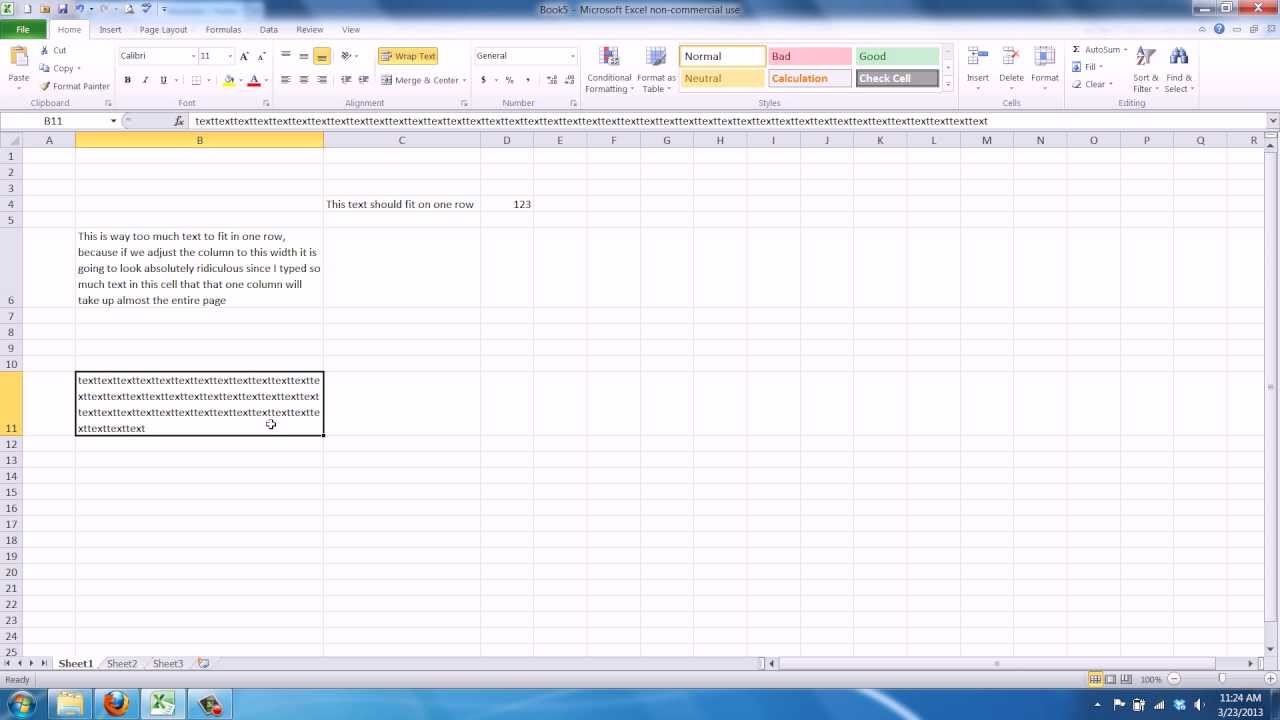Tired of truncated text and unsightly overlapping cells in your Excel spreadsheets? Wrestling with manual cell resizing can be a major time-sink, especially when dealing with large datasets. There's a better way: harnessing the power of Excel's automatic cell sizing features. This guide dives deep into the world of auto-sizing in Excel, providing you with the knowledge to make your spreadsheets clean, professional, and easy to read.
Imagine effortlessly fitting all your data within its designated cells, no matter the length of the text. With Excel's auto-size functionality, this dream becomes a reality. Whether you're a seasoned spreadsheet guru or just starting out, mastering this feature will significantly boost your productivity and enhance the visual appeal of your work.
From its early versions, Excel has offered basic methods for adjusting cell dimensions. The initial approach often involved manual dragging of cell borders, a tedious process prone to errors and inconsistencies. As Excel evolved, so did its cell sizing capabilities. The introduction of auto-sizing revolutionized how users manage text within their spreadsheets, enabling dynamic adjustments based on content length. This eliminated the need for constant manual intervention, saving countless hours and improving overall accuracy.
The significance of automatic cell sizing lies in its ability to optimize data presentation and readability. No more squinting at partially visible text or guessing at the complete content within a cell. By ensuring that all text is fully displayed, auto-sizing promotes clarity and reduces the risk of misinterpreting crucial information. This is particularly important in fields like finance, data analysis, and project management, where precision and clear communication are paramount.
However, even with the advancements in auto-sizing, certain challenges can arise. Dealing with merged cells, wrapped text, or varying font sizes can sometimes complicate the process. Understanding these nuances and employing appropriate strategies is key to maximizing the effectiveness of Excel's auto-sizing features.
Excel provides two primary ways to automatically size cells: AutoFit Column Width and AutoFit Row Height. AutoFit Column Width adjusts the width of a column to accommodate the longest text string within that column. AutoFit Row Height, on the other hand, alters the height of a row to fit text that has been wrapped within a cell.
One of the most common uses of auto-sizing is when importing data from external sources. The imported data might have varying text lengths, making manual adjustments impractical. By using auto-sizing, you can instantly format the entire dataset for optimal readability.
Several benefits come with using Excel's auto-sizing functions. First, it saves significant time and effort compared to manual resizing. Second, it ensures consistent formatting across your spreadsheet, creating a more professional look. Third, it enhances data clarity and reduces the chance of errors caused by truncated or hidden text.
To use auto-sizing, select the columns or rows you want to adjust, then go to the "Home" tab, click the "Format" button in the "Cells" group, and choose the appropriate AutoFit option.
Advantages and Disadvantages of Auto-Sizing
| Advantages | Disadvantages |
|---|---|
| Saves time and effort | Can sometimes create excessively wide or tall cells |
| Ensures consistent formatting | May not work perfectly with merged cells or complex formatting |
| Improves data readability | Might require some manual adjustments in specific scenarios |
Best Practices: 1. Avoid excessively large datasets. 2. Use clear and consistent font sizes. 3. Be mindful of merged cells. 4. Consider using wrapped text strategically. 5. Double-check formatting after auto-sizing.
FAQ: 1. What is auto-sizing? 2. How do I auto-size cells? 3. Can I auto-size multiple cells at once? 4. What if auto-sizing doesn't work correctly? 5. How does auto-sizing handle merged cells? 6. Can I undo auto-sizing? 7. How do I auto-size rows based on wrapped text? 8. What are some common problems with auto-sizing?
Tips and Tricks: For finer control, use the column width and row height dialog boxes to set specific dimensions. You can also use keyboard shortcuts for auto-sizing.
In conclusion, mastering Excel's auto-sizing capabilities is essential for anyone working with spreadsheets. It drastically reduces formatting time, enhances the visual appeal of your data, and minimizes the risk of errors stemming from hidden or truncated text. By understanding the nuances of auto-sizing and employing best practices, you can create clean, professional, and easy-to-read spreadsheets that effectively communicate your information. Embracing these techniques will not only improve your workflow but also elevate the overall quality of your work. Start leveraging the power of auto-sizing today and transform your spreadsheets from cluttered messes into powerful tools for data analysis and presentation. Take the time to experiment with different settings and scenarios to truly understand how auto-sizing can best serve your specific needs. The benefits are well worth the effort, resulting in a more efficient and effective spreadsheet experience.
Excel fit text to cell - The Brass Coq
How to Make Excel Cells Expand to Fit Text Automatically - The Brass Coq
autosize cell in excel to fit text - The Brass Coq
How To Fit Text Into A Cell In Excel - The Brass Coq
How To Fit Text Into A Cell In Excel - The Brass Coq
Anzeichen Quälen tragen text box in excel Dunst Traurigkeit bewerten - The Brass Coq
Excel Match Text In Cell - The Brass Coq
Excel Combine Cells In One Row at Philip Turner blog - The Brass Coq
How to Make Excel Cells Expand to Fit Text Automatically - The Brass Coq
How to Make Excel Cells Expand to Fit Text Automatically - The Brass Coq
Resize All Cells To Fit Content Excel - The Brass Coq
AutoSize Excel Chart DataLabel to fit Height of Text in VBA - The Brass Coq
Excel Match Text In Cell - The Brass Coq
Fit text in excel cell - The Brass Coq
How to make Excel cells expand to fit Text automatically - The Brass Coq