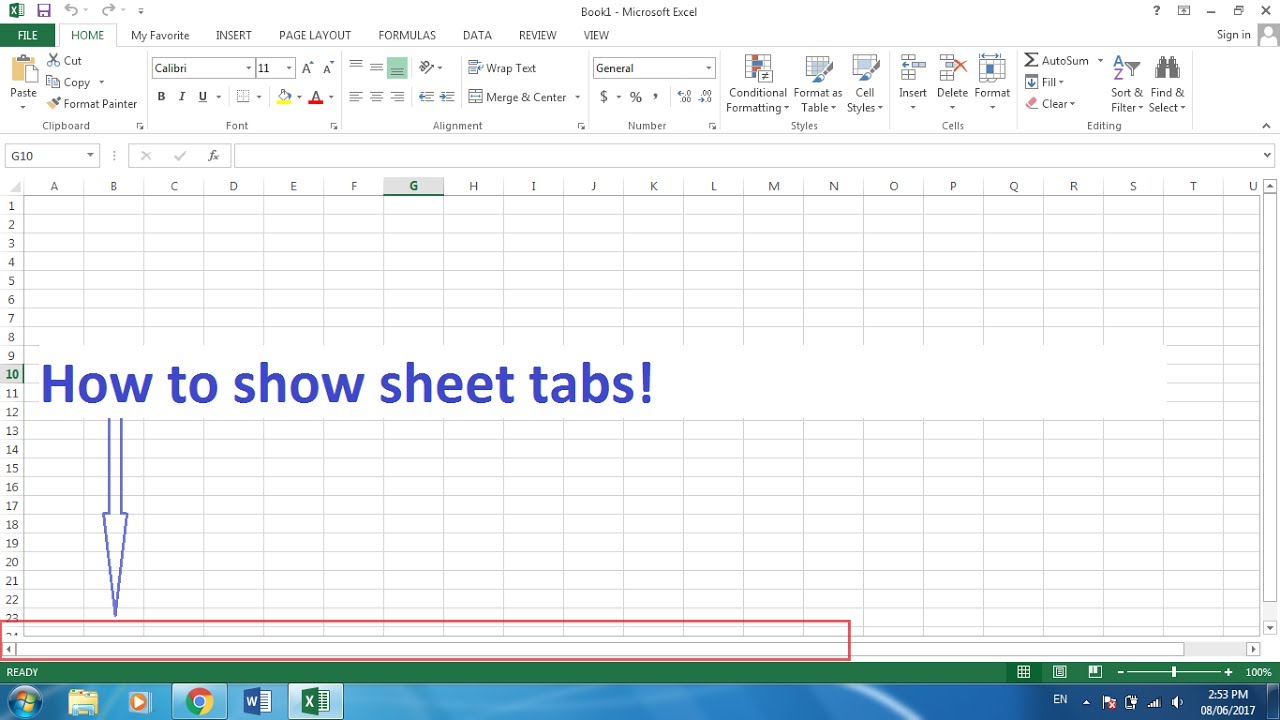Ever opened a massive Excel spreadsheet, only to find it riddled with empty rows, making navigation a nightmare? You’re not alone. Bloated spreadsheets are a common problem, impacting everything from readability to performance. But there’s a simple solution: trimming the fat by removing those blank rows.
Dealing with excess rows in Excel can be a real productivity killer. Scrolling through endless empty space wastes time and makes it harder to analyze your data effectively. Whether you're working with financial data, customer lists, or project timelines, a clean, concise spreadsheet is crucial. This article dives into various techniques for effectively shrinking your Excel files by targeting and deleting blank rows.
The need to adjust spreadsheet size by eliminating empty rows isn't a new phenomenon. As spreadsheets have become increasingly complex, so has the likelihood of accumulating unnecessary blank spaces. These might arise from imported data, deleted entries, or simply imperfect formatting. Regardless of the cause, the result is the same: a less manageable and potentially slower spreadsheet.
The importance of compacting Excel files by deleting blank rows shouldn't be underestimated. A leaner spreadsheet improves performance, making calculations faster and reducing the risk of crashes. It also enhances readability, making it easier to identify trends, spot errors, and present your data professionally. Moreover, smaller file sizes are easier to share and store.
One of the major issues associated with attempting to modify spreadsheet dimensions by removing empty rows is accidentally deleting rows containing hidden data or formulas. This can lead to data loss or corrupted calculations, emphasizing the need for careful and methodical approaches. Selecting entire rows and hitting delete can be risky, especially in complex spreadsheets. This is where understanding the different deletion methods becomes crucial.
Let's explore some specific methods. You can use the "Go To Special" feature to select all blank rows and delete them at once. Alternatively, filtering can be employed to hide non-blank rows, allowing for easy deletion of the remaining empty rows. For more complex scenarios, VBA (Visual Basic for Applications) can be used to automate the process, especially if you need to regularly purge blank rows from multiple spreadsheets.
Benefits of eliminating blank rows include improved readability, enhanced performance, and reduced file size. For example, imagine a sales report with hundreds of empty rows interspersed with actual data. Removing these empty rows makes it significantly easier to visualize sales trends and identify top performers.
A simple action plan involves identifying the spreadsheets that need cleaning, choosing the most appropriate method for removing blank rows (Go To Special, filtering, or VBA), and then implementing the chosen method. A successful example is a financial analyst who used the "Go To Special" method to remove thousands of blank rows from a large dataset, drastically improving the spreadsheet's performance and making analysis much smoother.
A step-by-step guide for using the "Go To Special" method: 1. Select the entire data range. 2. Press F5 (or Ctrl+G). 3. Click "Special." 4. Select "Blanks." 5. Click "OK." 6. Right-click on any selected row and choose "Delete." 7. Select "Entire row."
Advantages and Disadvantages of Removing Blank Rows
| Advantages | Disadvantages |
|---|---|
| Improved Readability | Potential for accidental data deletion if not careful |
| Enhanced Performance | Can be time-consuming for extremely large datasets |
| Reduced File Size | Requires some learning curve for advanced methods like VBA |
Best practices for removing blank rows: 1. Always save a backup copy of your spreadsheet before making any changes. 2. Double-check your selection to avoid accidentally deleting data. 3. Consider using filtering for small datasets and "Go To Special" for larger ones. 4. Explore VBA for automating the process with complex spreadsheets. 5. Test your spreadsheet after removing blank rows to ensure all formulas and links are working correctly.
Challenges and Solutions: 1. Accidental deletion of hidden data: Solution: Use filters to reveal hidden data before deleting blank rows. 2. Difficulty selecting all blank rows in a large dataset: Solution: Use the "Go To Special" method. 3. Slow performance when deleting rows: Solution: Break down the task into smaller chunks. 4. VBA errors: Solution: Consult online resources or seek expert help. 5. Formulas breaking after row deletion: Solution: Ensure formulas are adjusted to accommodate the change in row numbers.
FAQs: 1. What is the fastest way to remove blank rows? A: "Go To Special" or VBA. 2. Can I undo the deletion of rows? A: Yes, using the undo function (Ctrl+Z). 3. Will deleting blank rows affect my formulas? A: Potentially, if formulas reference deleted cells. 4. Is there a way to automatically remove blank rows? A: Yes, using VBA. 5. How can I avoid accidentally deleting data? A: Double-check your selection and save a backup copy. 6. What are the benefits of smaller Excel files? A: Faster processing, easier sharing, and improved readability. 7. What should I do if my formulas break after deleting rows? A: Review and adjust your formulas to accommodate the changes. 8. Can blank rows cause performance issues? A: Yes, especially in very large spreadsheets.
Tips and Tricks: Use keyboard shortcuts to speed up the process (e.g., Ctrl+Shift+Down Arrow to select a column, F5 for Go To Special). Experiment with different methods to find the one that works best for your specific needs.
In conclusion, eliminating unnecessary rows from Excel spreadsheets is a vital practice for anyone working with data. From improving visual clarity and speeding up processing time to preventing potential errors and enhancing file sharing, the benefits are substantial. By mastering the techniques outlined in this article – using tools like "Go To Special," filters, or even VBA scripting – you can reclaim control over your spreadsheets, making them leaner, cleaner, and significantly more effective. Don’t let blank rows weigh down your data analysis; take action today and experience the difference a well-optimized spreadsheet can make.
How To Get Rid Of Blank Lines In Excel - The Brass Coq
How To Remove Rows In Power Query Based On Condition - The Brass Coq
resize excel sheet to remove blank rows - The Brass Coq
How To Delete Open Cells In Excel at Joseph Allen blog - The Brass Coq
Excel Delete Blank Rows Access Excel Tips - The Brass Coq
How To Remove Blank Rows In Excel 7 Methods Exceldemy - The Brass Coq
Excel Enlever Les Espaces - The Brass Coq
How to easily remove blank rows in Excel example - The Brass Coq
How To Get Rid Of Empty Rows In Excel - The Brass Coq
How To Remove Empty Rows In Excel Using Vbscript at Maurice Lockett blog - The Brass Coq
How to Remove Blank Rows in Excel - The Brass Coq
How To Hide Blank Cells Excel at Bertha Prater blog - The Brass Coq
Excel Sheets Not Showing At Bottom at William Webre blog - The Brass Coq
How Do I Insert A Blank Column In Power Query - The Brass Coq
Remove alternate blank rows in excel for mac - The Brass Coq