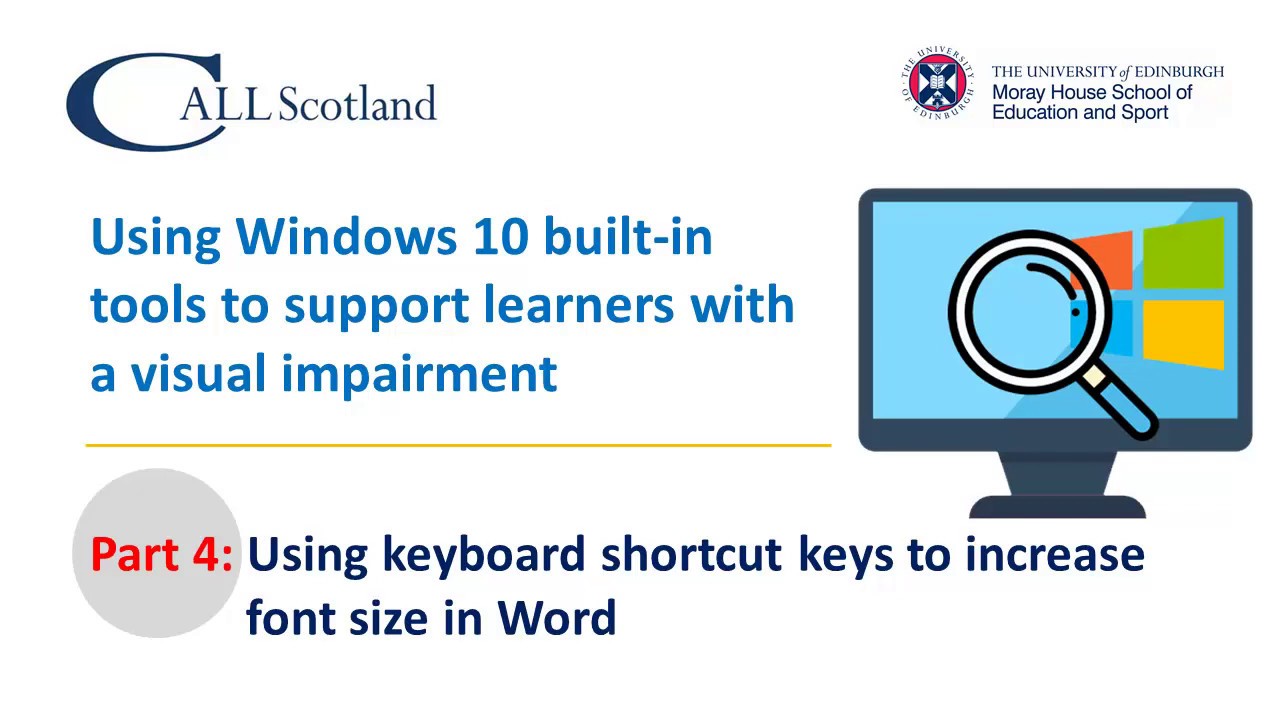Ever found yourself meticulously clicking through menus in PowerPoint just to adjust font sizes? It's a common frustration, especially when you're working against the clock to finalize a presentation. Imagine the time saved if you could make those changes instantly. That's the power of keyboard shortcuts, and in this article, we'll unlock the secrets to rapidly adjusting font sizes in PowerPoint, streamlining your workflow and boosting your presentation creation efficiency.
PowerPoint, a cornerstone of visual communication, offers a rich toolkit for crafting compelling presentations. However, navigating its numerous features can sometimes feel cumbersome. Efficiently managing text size is crucial for readability and visual impact, and mastering the shortcuts for font size adjustment can significantly enhance your productivity.
While the traditional menu-driven approach to changing font size works, it disrupts the flow of creating a presentation. Keyboard shortcuts, on the other hand, allow for seamless and instantaneous adjustments. They empower you to maintain momentum and focus on the content rather than the mechanics of formatting.
The core shortcut for increasing font size in PowerPoint involves a simple key combination: "Ctrl" + "Shift" + ">". This command instantly bumps up the selected text's size, eliminating the need for mouse clicks and menu navigation. Similarly, decreasing font size is achieved by substituting the ">" with a "<" – "Ctrl" + "Shift" + "<". These seemingly small adjustments can have a profound impact on your overall presentation creation speed.
Understanding the history and significance of keyboard shortcuts in general provides valuable context. These shortcuts were initially developed to improve accessibility and streamline computer interactions. Over time, they became an essential tool for power users, enabling greater efficiency and control over software applications. In the context of PowerPoint, font size shortcuts are a prime example of how these seemingly small tools can drastically improve workflow.
One benefit of using these shortcuts is increased speed. Instead of navigating through menus, a quick key combination instantly adjusts the font size. Imagine you're presenting and realize a key heading needs to be larger for better visibility. With the shortcut, you can make the change seamlessly, even while presenting.
Another advantage is improved workflow. Constant interruptions to adjust font size using the mouse can disrupt your creative process. Keyboard shortcuts maintain the flow, allowing you to focus on content creation and refine your presentation's message without losing momentum.
Enhanced accessibility is also a key benefit. For users with limited mobility or those who prefer keyboard navigation, these shortcuts provide a crucial alternative to mouse-driven actions, making PowerPoint more accessible and user-friendly.
Step-by-step Guide:
1. Select the text you wish to modify.
2. Hold down the "Ctrl" and "Shift" keys simultaneously.
3. Press the ">" key to increase the font size or the "<" key to decrease it.
Advantages and Disadvantages
| Advantages | Disadvantages |
|---|---|
| Increased Speed | Requires memorization |
| Improved Workflow | Potential for accidental keystrokes |
| Enhanced Accessibility |
Best Practices:
1. Practice regularly: Consistent use will solidify these shortcuts in your muscle memory.
2. Start small: Begin by incorporating one or two shortcuts into your workflow.
3. Customize shortcuts: Explore PowerPoint's customization options to tailor shortcuts to your specific needs.
4. Combine with other shortcuts: Learn related shortcuts for formatting, navigation, and other actions to maximize efficiency.
5. Share your knowledge: Help colleagues and team members learn these valuable shortcuts to improve overall team productivity.
FAQ:
1. What is the shortcut to increase font size in PowerPoint? Ctrl + Shift + >
2. What is the shortcut to decrease font size in PowerPoint? Ctrl + Shift + <
3. Can I customize these shortcuts? Yes, through PowerPoint's customization options.
4. Do these shortcuts work on all versions of PowerPoint? Generally, yes, but there might be minor variations in older versions.
5. Can I use these shortcuts while presenting? Yes, they work seamlessly during presentations.
6. Are there other useful PowerPoint shortcuts? Yes, numerous shortcuts exist for various actions.
7. What if I accidentally press the wrong keys? Use the "Undo" command (Ctrl + Z) to revert any unintended changes.
8. Where can I find a comprehensive list of PowerPoint shortcuts? Microsoft's support website provides detailed documentation.
Tips and Tricks:
Try using these shortcuts in conjunction with other formatting shortcuts for a truly streamlined workflow. For example, after adjusting font size, use Ctrl + B for bold or Ctrl + I for italics.
In conclusion, mastering the shortcut keys to increase and decrease font size in PowerPoint is a game-changer for anyone who regularly creates presentations. From speeding up your workflow to enhancing accessibility, these simple key combinations offer significant benefits. The ability to instantly adjust text size empowers you to focus on your content and create impactful presentations efficiently. By integrating these shortcuts into your routine and exploring related keyboard commands, you unlock a new level of control over PowerPoint and drastically improve your presentation creation process. Take the time to practice and incorporate these shortcuts into your workflow. The initial effort of learning them will be paid back many times over in increased productivity and a more streamlined presentation creation experience. Start using these shortcuts today and unlock the full potential of PowerPoint.
Fast Word shortcuts for increasedecrease font size - The Brass Coq
Change font size in Excel Alt H F S - The Brass Coq
Keyboard shortcut mac increase font size - The Brass Coq
shortcut key to increase font size in ppt - The Brass Coq
How To Change Font Size in Google Sheets - The Brass Coq
How To Change Font Color In Excel Using Formula - The Brass Coq
How to Increase the Font Size Using the Keyboard in Excel - The Brass Coq
How To Increase Chart Size In Word - The Brass Coq
Shortcut To Increase Font Size In Ms Word - The Brass Coq
How To Change Desktop Shortcut Size at Helen Wang blog - The Brass Coq
How to Increase Eraser Size in Paint Windows 11 - The Brass Coq
Increase Font Size in Word using Keyboard Shortcuts - The Brass Coq
How to Increase Cell Size in Excel 7 Methods - The Brass Coq
Windows Apps Desktop Shortcut at Lydia Tibbits blog - The Brass Coq
Shortcut To Increase Font Size In Ms Word - The Brass Coq