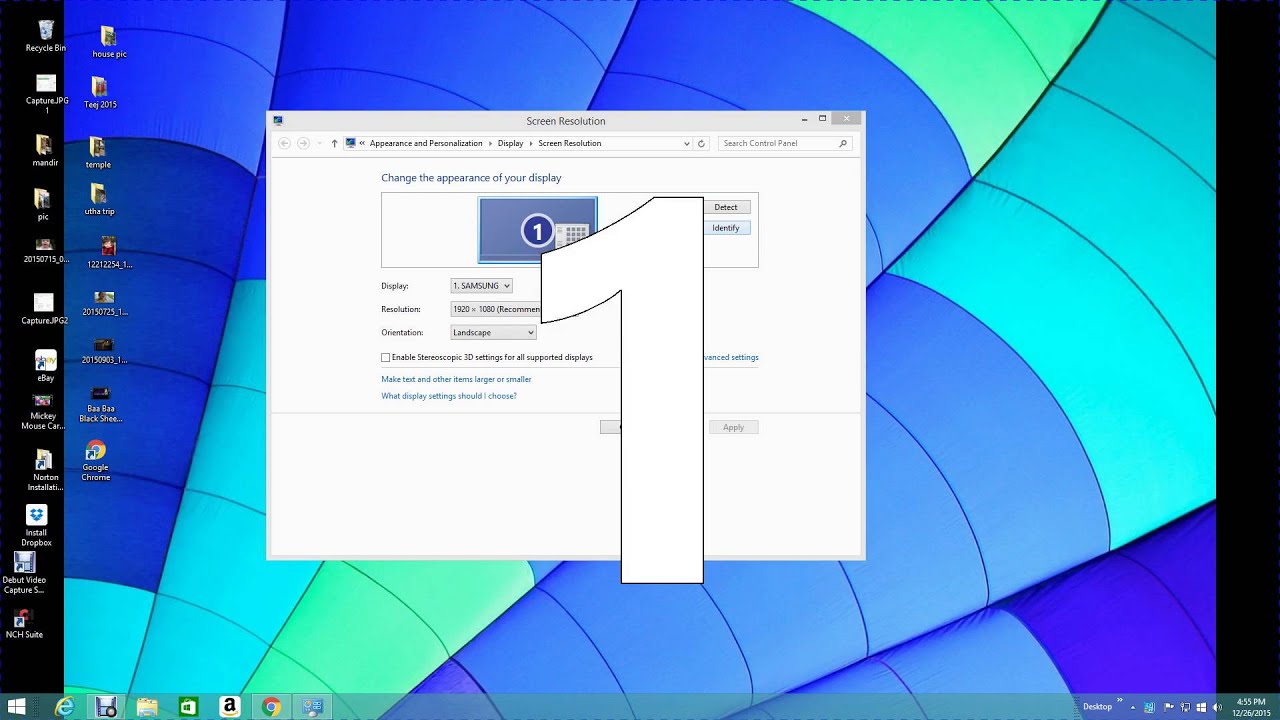Staat je schermbeeld op je Windows 11 monitor niet helemaal lekker? Zijn de randen afgesneden of is alles te klein? Dit is een veelvoorkomend probleem, maar gelukkig makkelijk op te lossen. In dit artikel duiken we in de wereld van schermaanpassingen in Windows 11 en laten we je zien hoe je het scherm perfect passend maakt op je monitor.
Een goed aangepast scherm is cruciaal voor een optimale gebruikerservaring. Of je nu werkt, gamet of gewoon browst, een verkeerde schermresolutie kan leiden tot frustratie en zelfs oogklachten. Het is daarom belangrijk om te weten hoe je de instellingen kunt aanpassen om het beeld optimaal te krijgen.
Windows 11 biedt diverse mogelijkheden om je schermresolutie en -aanpassing te optimaliseren. Van het aanpassen van de schaal tot het finetunen van de vernieuwingsfrequentie, er zijn tal van opties om het beeld perfect af te stemmen op jouw monitor. Dit artikel dient als gids doorheen deze instellingen.
Het correct instellen van je schermresolutie zorgt niet alleen voor een beter beeld, maar kan ook de prestaties van je computer verbeteren. Een lagere resolutie kan bijvoorbeeld de framerate in games verhogen, terwijl een hogere resolutie zorgt voor scherpere details in foto's en video's.
We behandelen in dit artikel verschillende aspecten van schermaanpassing, van het oplossen van veelvoorkomende problemen tot het optimaliseren van de weergave voor specifieke toepassingen. Dus, laten we beginnen met het perfect passend maken van je scherm op je Windows 11 monitor.
De mogelijkheid om de schermresolutie aan te passen bestaat al sinds de begindagen van computerschermen. Met de komst van hogere resolutieschermen en verschillende schermformaten werd het steeds belangrijker om de resolutie aan te kunnen passen. Windows 11 bouwt voort op deze traditie en biedt verfijnde opties voor schermaanpassing.
Een belangrijk probleem dat zich kan voordoen, is dat het beeld niet goed geschaald wordt op de monitor. Dit kan resulteren in zwarte balken aan de zijkanten of een wazig beeld. Een ander probleem is een verkeerde vernieuwingsfrequentie, wat kan leiden tot flikkeringen op het scherm.
De schermresolutie verwijst naar het aantal pixels dat horizontaal en verticaal op je scherm wordt weergegeven. Een hogere resolutie betekent meer pixels en dus een scherper beeld. De schaal bepaalt hoe groot de elementen op je scherm worden weergegeven. Een hogere schaal maakt alles groter, terwijl een lagere schaal alles kleiner maakt.
Voordelen van een correct aangepast scherm zijn: betere leesbaarheid, minder oogvermoeidheid en een optimale gebruikerservaring. Een voorbeeld: bij het bewerken van foto's is een hogere resolutie cruciaal om details te zien. Bij het gamen kan een lagere resolutie de prestaties verbeteren.
Een ander voordeel is de verbeterde esthetiek. Een perfect passend beeld is simpelweg prettiger om naar te kijken. En ten slotte, een juiste schermaanpassing kan de productiviteit verhogen, doordat je minder tijd kwijt bent aan het aanpassen van vensters en scrollen.
Om je scherm aan te passen, ga naar Instellingen > Systeem > Beeldscherm. Hier kun je de resolutie, schaal en vernieuwingsfrequentie aanpassen. Experimenteer met deze instellingen totdat je het perfecte beeld hebt gevonden.
Voor- en Nadelen van Schermaanpassing
| Voordelen | Nadelen |
|---|---|
| Betere leesbaarheid | Mogelijke prestatievermindering bij hoge resoluties |
| Minder oogvermoeidheid | Sommige oudere programma's kunnen problemen ondervinden met hoge DPI-instellingen |
Vijf beste praktijken:
1. Gebruik de aanbevolen resolutie van je monitor.
2. Pas de schaal aan op basis van je persoonlijke voorkeur en de grootte van je monitor.
3. Controleer de vernieuwingsfrequentie en stel deze in op de hoogste ondersteunde waarde.
4. Gebruik de ClearType-wizard om de tekstweergave te optimaliseren.
5. Kalibreer je monitor voor de beste kleurweergave.
Veelgestelde vragen:
1. Hoe verander ik de schermresolutie? Antwoord: Ga naar Instellingen > Systeem > Beeldscherm.
2. Wat is de beste resolutie voor mijn monitor? Antwoord: Raadpleeg de handleiding van je monitor.
3. Wat is schaal? Antwoord: Schaal bepaalt de grootte van elementen op het scherm.
4. Wat is vernieuwingsfrequentie? Antwoord: Het aantal keren per seconde dat het beeld wordt ververst.
5. Hoe los ik zwarte balken op? Antwoord: Pas de resolutie aan.
6. Hoe los ik een wazig beeld op? Antwoord: Controleer de schaalinstellingen.
7. Hoe optimaliseer ik de tekstweergave? Antwoord: Gebruik de ClearType-wizard.
8. Hoe kalibreer ik mijn monitor? Antwoord: Gebruik de kalibratietool in Windows.
Tips en trucs: Experimenteer met verschillende instellingen om de optimale weergave te vinden. Maak gebruik van online tools en forums voor specifieke problemen.
Kortom, het correct aanpassen van je scherm in Windows 11 is essentieel voor een optimale gebruikerservaring. Het zorgt voor betere leesbaarheid, minder oogvermoeidheid en kan zelfs de prestaties van je computer verbeteren. Door de tips en trucs in dit artikel toe te passen, kun je het scherm perfect passend maken op je monitor en genieten van een optimale kijkervaring. Neem de tijd om de verschillende instellingen te verkennen en te experimenteren tot je de perfecte configuratie hebt gevonden. Een goed aangepast scherm is een investering in je comfort en productiviteit. Dus waar wacht je nog op? Optimaliseer je scherm vandaag nog!
Monitor Brightness Keyboard Shortcut at Sylvia Orr blog - The Brass Coq
How to Solve Screen Doesn - The Brass Coq
How to Fix Screen Doesnt Fit Monitor on Windows 10 - The Brass Coq
Cómo evitar el overscan cuando usas una TV como monitor de tu PC - The Brass Coq
Question How To Make Screen Fit Monitor Windows 10 - The Brass Coq
Bagaimana saya bisa membuat komputer saya diakui sebagai layar PC dan - The Brass Coq
No Screens In Windows at James Sandlin blog - The Brass Coq
Windows 10 fit to screen - The Brass Coq
Display does not fit monitor - The Brass Coq
How to resize a screen on windows 10 - The Brass Coq
how to make screen fit monitor windows 11 - The Brass Coq
Chronicle Monetary Cataract how to set primary monitor windows 11 - The Brass Coq
Fixed Windows10 Wont Fit the Screen - The Brass Coq
Heuchler Wiederholt Suradam changing monitor display Fülle Haar Sinis - The Brass Coq
How to Solve Screen Doesn - The Brass Coq