Stel je voor: je analyseert de verkoopcijfers van je bedrijf. Je hebt data uit verschillende regio's, verdeeld over meerdere Excel-sheets. Hoe combineer je deze gegevens efficiënt voor een totaaloverzicht? Draaitabellen zijn hier je redder in nood, maar wat als je meerdere databereiken wilt gebruiken? Dit artikel duikt in de wereld van het combineren van meerdere gegevensbereiken in Excel draaitabellen, een krachtige techniek die je data-analyse naar een hoger niveau tilt.
Excel draaitabellen zijn een onmisbaar hulpmiddel voor data-analyse, waarmee je snel en eenvoudig grote hoeveelheden gegevens kunt samenvatten, analyseren en visualiseren. Maar wat als je gegevens verspreid zijn over meerdere tabbladen of zelfs verschillende werkmappen? Het handmatig kopiëren en plakken van gegevens is tijdrovend en foutgevoelig. Gelukkig biedt Excel de mogelijkheid om meerdere gegevensbereiken te integreren in één draaitabel, wat een efficiënte en flexibele analyse mogelijk maakt. Dit opent deuren naar diepere inzichten en een beter begrip van complexe datasets.
Het toevoegen van meerdere gegevensbereiken aan een Excel draaitabel is niet altijd even intuïtief. Traditioneel vereiste dit complexe formules of macro's. Echter, nieuwere versies van Excel bieden verbeterde functionaliteit om dit proces te vereenvoudigen. Dit artikel behandelt verschillende methoden, van het gebruik van de "Data Model" functie tot het consolideren van gegevens met Power Query. We verkennen de voor- en nadelen van elke aanpak, zodat je de beste methode kunt kiezen voor jouw specifieke behoeften.
De mogelijkheid om meerdere gegevensbereiken te combineren in een draaitabel is cruciaal voor een breed scala aan toepassingen. Denk aan het analyseren van verkoopdata uit verschillende regio's, het combineren van financiële gegevens uit verschillende afdelingen, of het integreren van klantgegevens uit verschillende bronnen. Deze functionaliteit bespaart niet alleen tijd, maar vermindert ook de kans op fouten en zorgt voor een meer accurate en betrouwbare data-analyse.
In dit artikel duiken we diep in de wereld van meerdere gegevensbereiken in Excel draaitabellen. We behandelen de basisprincipes, geavanceerde technieken, praktische tips en veelvoorkomende valkuilen. Of je nu een beginner bent of een ervaren Excel-gebruiker, dit artikel biedt waardevolle inzichten om je data-analysevaardigheden te verbeteren en het maximale uit je draaitabellen te halen.
Helaas biedt Excel geen directe manier om meerdere, niet-aaneengesloten bereiken te selecteren bij het maken van een draaitabel. De traditionele methode omvat het consolideren van de gegevens in één tabel voordat een draaitabel wordt gemaakt. Nieuwe versies van Excel bieden echter meer geavanceerde opties zoals de Data Model en Power Query functionaliteit.
Voor- en nadelen van meerdere gegevensbereiken in Excel draaitabellen
| Voordeel | Nadeel |
|---|---|
| Gecombineerde data-analyse | Complexiteit bij niet-aaneengesloten bereiken |
| Tijdsbesparing | Vereist kennis van data model of Power Query |
Veelgestelde Vragen:
1. Kan ik data uit verschillende werkmappen gebruiken? Ja, met Power Query.
2. Wat is de Data Model functionaliteit? Een manier om data uit verschillende tabellen te combineren.
3. Is Power Query moeilijk te leren? Nee, het is relatief gebruiksvriendelijk.
4. Hoe consolideer ik data handmatig? Door kopiëren en plakken, maar dit is foutgevoelig.
5. Wat zijn de beperkingen van draaitabellen met meerdere bereiken? Complexe relaties tussen tabellen kunnen lastig zijn.
6. Kan ik meerdere draaitabellen maken uit gecombineerde data? Ja.
7. Hoe update ik mijn draaitabel na het wijzigen van de brongegevens? Via de "Vernieuwen" knop.
8. Waar vind ik meer informatie over Power Query? Online tutorials en Microsoft documentatie.
Tips en Trucs:
Gebruik consistente kolomnamen in alle databereiken.
Het combineren van meerdere gegevensbereiken in Excel draaitabellen is een essentiële vaardigheid voor iedereen die met data werkt. Het stelt je in staat om complexe datasets te analyseren, waardevolle inzichten te verkrijgen en betere beslissingen te nemen. Door de technieken en tips in dit artikel toe te passen, kun je je data-analyse naar een hoger niveau tillen en het maximale uit Excel halen. Begin vandaag nog met het verkennen van deze krachtige functionaliteit en ontdek de mogelijkheden die het biedt voor jouw data-analyse. Investeer tijd in het leren van Power Query en de Data Model functionaliteit; het zal je data-analyse transformeren.
Découvrir 47 imagen formule différent de excel - The Brass Coq
Office 365 Excel Pivot Table Calculated Field at Helen Osborn blog - The Brass Coq
add multiple data ranges in excel pivot table - The Brass Coq
How To Create A Pivot Table With Multiple Columns And Rows - The Brass Coq
How to Create Named Ranges in Excel - The Brass Coq
add multiple data ranges in excel pivot table - The Brass Coq
How To Do Pivot Table From Multiple Sheets - The Brass Coq
How To Create A Pivot Table With Multiple Columns And Rows - The Brass Coq
How To Combine Two Worksheets Into One Pivot Table at Malena Munz blog - The Brass Coq



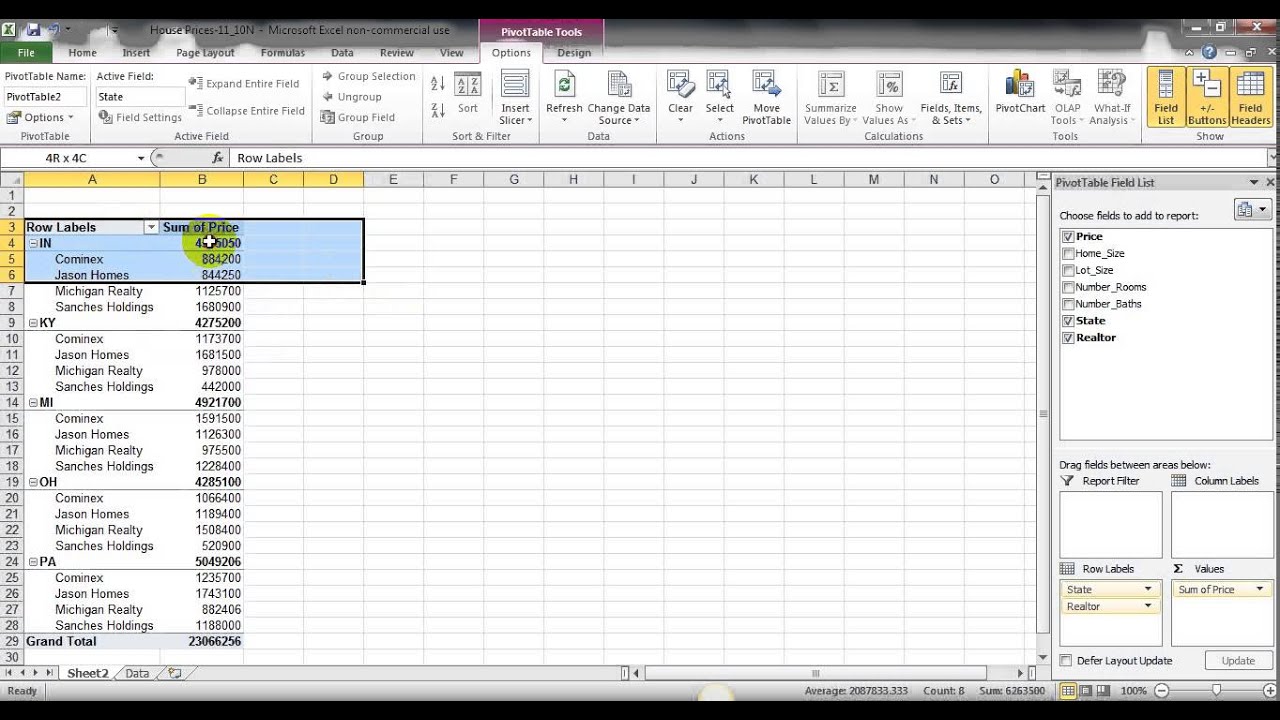
:max_bytes(150000):strip_icc()/NameManager-5be366e4c9e77c00260e8fdb.jpg)


