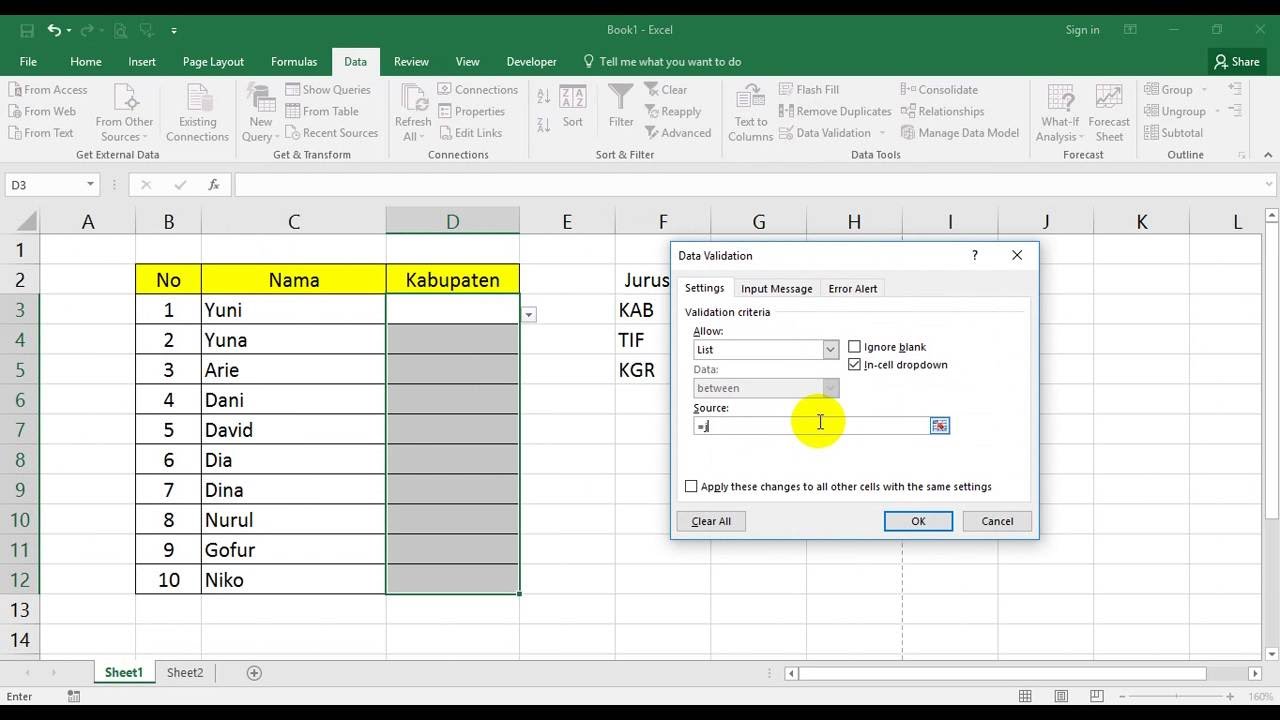Ooit frustratie gevoeld bij het invoeren van data in Excel, wetende dat er fouten kunnen sluipen? Dat is waar gegevensvalidatie met keuzelijsten om de hoek komt kijken! Stel je voor: een magische tool die ervoor zorgt dat alleen de juiste informatie in je spreadsheets belandt. Klinkt goed, toch? Laten we eens duiken in de wereld van gegevensvalidatie en ontdekken hoe keuzelijsten jouw Excel-ervaring kunnen transformeren.
Gegevensvalidatie in Excel is als een poortwachter voor je cellen. Het bepaalt welke gegevens wel en niet mogen worden ingevoerd. Keuzelijsten zijn een krachtige vorm van gegevensvalidatie, waardoor gebruikers kunnen kiezen uit een vooraf gedefinieerde set opties. Dit voorkomt typefouten, zorgt voor consistentie en maakt data-analyse veel gemakkelijker. Denk aan het invoeren van klantgegevens, productcodes of regio's – met keuzelijsten wordt dit een fluitje van een cent!
De oorsprong van gegevensvalidatie in Excel ligt in de behoefte aan schone en consistente data. Naarmate spreadsheets complexer werden, groeide de kans op fouten. Microsoft introduceerde gegevensvalidatie om dit probleem aan te pakken. Keuzelijsten, als een specifieke vorm van gegevensvalidatie, bieden een gebruiksvriendelijke manier om data-invoer te controleren en te stroomlijnen.
Het belang van gegevensvalidatie met keuzelijsten kan niet genoeg benadrukt worden. Het bespaart tijd, vermindert fouten en verbetert de kwaliteit van je data. In een wereld die draait om data-analyse, is accurate informatie cruciaal voor het nemen van de juiste beslissingen. Keuzelijsten helpen je daarbij.
Een veelvoorkomend probleem bij gegevensvalidatie is het correct instellen van de criteria. Het is belangrijk om de juiste opties te selecteren en ervoor te zorgen dat de validatieregels overeenkomen met de gewenste data. Soms kan het lastig zijn om complexe validatieregels te creëren voor specifieke situaties.
Een keuzelijst maken is eenvoudig: selecteer de cel(len) waar je de validatie wilt toepassen, ga naar het tabblad "Data" en klik op "Gegevensvalidatie". Kies "Lijst" in het dialoogvenster en voer de toegestane waarden in, gescheiden door puntkomma's. Je kunt ook verwijzen naar een bereik met de waarden.
Voor- en Nadelen Gegevensvalidatie met Keuzelijsten
| Voordelen | Nadelen |
|---|---|
| Vermindert fouten | Kan complex zijn voor geavanceerde validatie |
| Verbetert data consistentie | Vereist onderhoud bij wijziging van opties |
| Vergemakkelijkt data-analyse | Kan gebruikers beperken in uitzonderlijke gevallen |
Beste Praktijken:
1. Gebruik beschrijvende namen voor je keuzelijsten.
2. Houd je lijsten up-to-date.
3. Test je validatieregels grondig.
4. Gebruik foutmeldingen om gebruikers te begeleiden.
5. Documenteer je validatieregels voor toekomstig onderhoud.
Veelgestelde vragen:
1. Hoe maak ik een keuzelijst? (Zie uitleg hierboven)
2. Kan ik een keuzelijst dynamisch maken? Ja, door te verwijzen naar een benoemd bereik.
3. ... (En zo verder met meer relevante vragen)
Conclusie: Gegevensvalidatie met keuzelijsten is een onmisbare tool voor iedereen die met Excel werkt. Het zorgt voor schone, consistente data, vermindert fouten en bespaart tijd. Door de beste praktijken te volgen en te experimenteren met verschillende mogelijkheden, kun je de kracht van gegevensvalidatie optimaal benutten. Begin vandaag nog met het implementeren van keuzelijsten in je spreadsheets en ervaar de voordelen zelf! Gegevensvalidatie is niet zomaar een extraatje, het is een essentieel onderdeel van professioneel werken met Excel. Het zorgt voor betrouwbare data, wat leidt tot betere analyses en uiteindelijk betere beslissingen. Neem de tijd om je te verdiepen in de mogelijkheden van gegevensvalidatie en je zult merken dat het een waardevolle investering is in de kwaliteit van je werk.
How To Add Colour Coded Drop Down List In Excel - The Brass Coq
Excel Data Validation Drop Down List From Table - The Brass Coq
How To Add Drop Down Box In Excel With Color - The Brass Coq
Excel Drop Down List Example - The Brass Coq
How to Create Drop Down Lists in Excel - The Brass Coq
Learn New Things How to Make Drop Down List in MS Excel - The Brass Coq
Create a data validation drop down list in Excel by Chris Menard Chris - The Brass Coq
How To Create Drop Down Lists Using Data Validation In Microsoft Excel - The Brass Coq
How Do You Autocomplete A Data Validation List In Excel - The Brass Coq
Use of Symbols and Emojis in Excel Drop - The Brass Coq
How to create multi - The Brass Coq
Data Validation List In Excel - The Brass Coq
Excel Drop Down List Data Validation - The Brass Coq
How Do You Insert A Drop Down List In Excel - The Brass Coq
How To Make Drop Down List In Excel With Colors - The Brass Coq