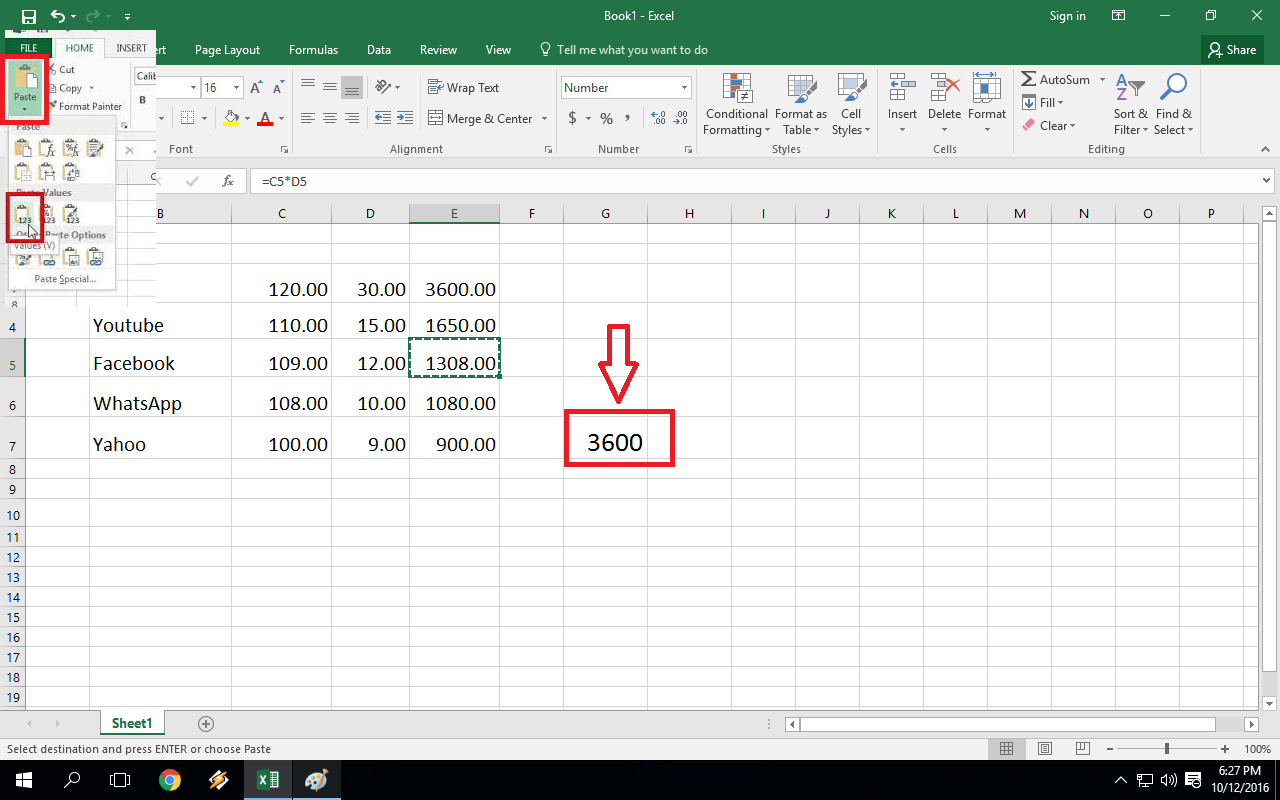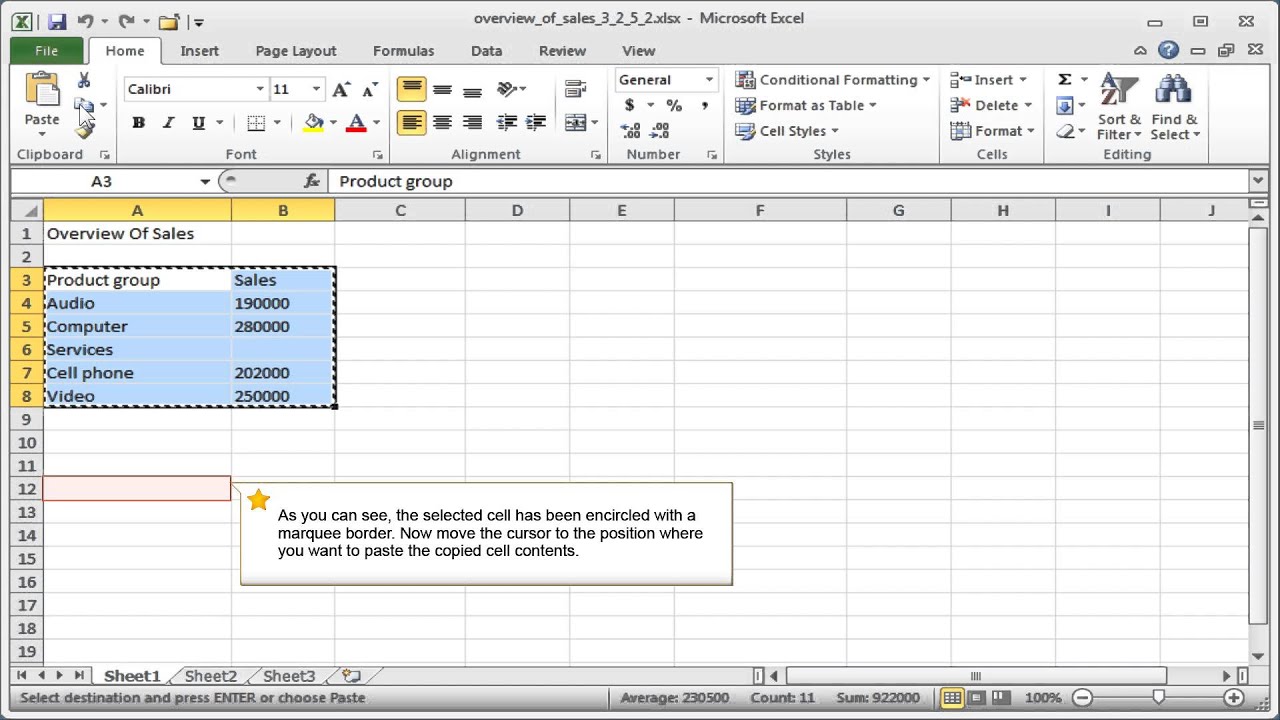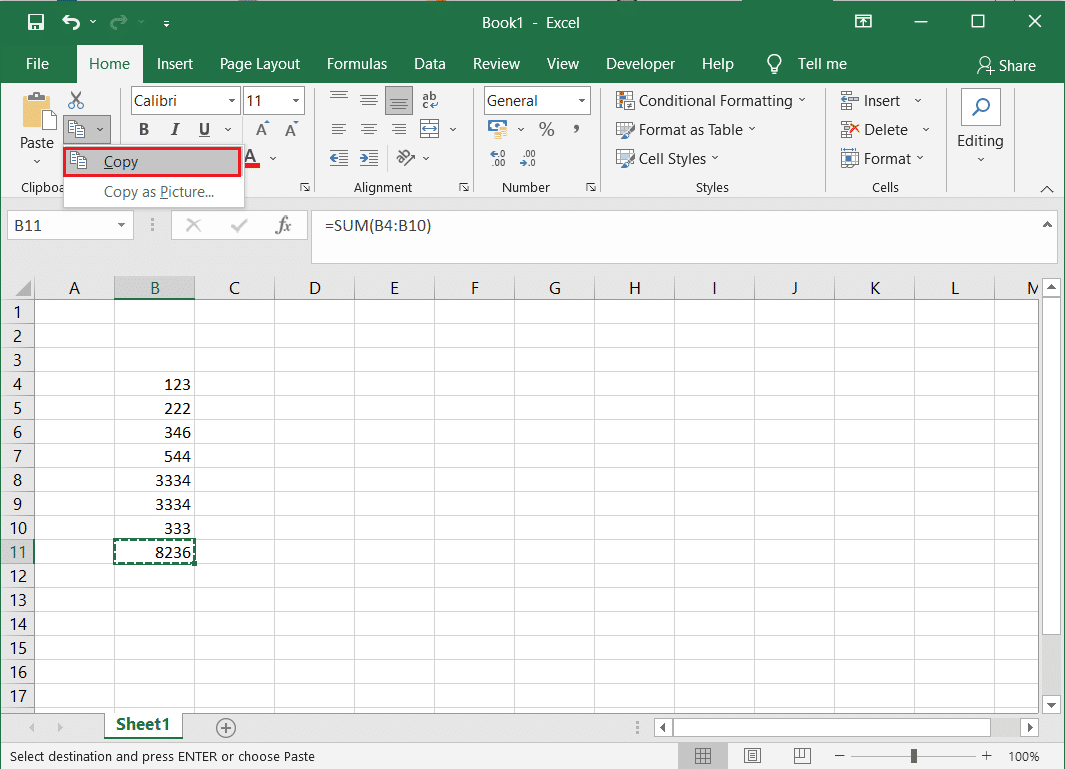Excel, de onmisbare spreadsheet-software, biedt een arsenaal aan functies om gegevens te beheren en te analyseren. Een van de meest gebruikte, maar soms ook verwarrende, functies is het kopiëren van formulewaarden. Stel je voor: je hebt een complexe formule opgesteld en wilt het resultaat, de waarde, op een andere locatie gebruiken zonder de formule zelf te kopiëren. Hoe pak je dat aan? Dit artikel duikt diep in de wereld van het kopiëren van formulewaarden in Excel, van basisprincipes tot geavanceerde technieken.
Van financiële analyses tot wetenschappelijke berekeningen, Excel is overal. De mogelijkheid om formulewaarden te kopiëren is essentieel voor efficiënte data-manipulatie. Het voorkomt onnodige berekeningen en zorgt voor een overzichtelijk werkblad. Maar hoe is deze functionaliteit ontstaan? Vanaf de vroege versies van Excel is de mogelijkheid om waarden te kopiëren aanwezig geweest, voortdurend verfijnd om aan de groeiende behoeften van gebruikers te voldoen.
Het kopiëren van alleen de resultaten van formules, in plaats van de formules zelf, is cruciaal om fouten te voorkomen en de integriteit van de gegevens te behouden. Stel je voor dat je per ongeluk een formule kopieert naar een cel waar de celverwijzingen niet kloppen. Dit kan leiden tot onjuiste berekeningen en onbetrouwbare resultaten. Door alleen de waarden te kopiëren, vermijd je dit probleem.
Het overzetten van formule-uitkomsten naar andere applicaties of het delen van data met collega's vereist vaak dat alleen de waarden worden gekopieerd. Niemand zit te wachten op complexe formules die mogelijk niet compatibel zijn met andere programma's. Het kopiëren van waarden zorgt voor een naadloze gegevensuitwisseling.
Het beheersen van de kunst van het kopiëren van formulewaarden in Excel is essentieel voor iedereen die regelmatig met spreadsheets werkt. Of je nu een beginner bent of een ervaren Excel-gebruiker, de tips en trucs in dit artikel zullen je workflow optimaliseren en je helpen om efficiënter met data om te gaan.
Een eenvoudige manier is om de cel met de formule te selecteren, Ctrl+C (kopiëren) te drukken, vervolgens de bestemmingscel te selecteren en Ctrl+Shift+V (plakken speciaal) te kiezen. Selecteer "Waarden" en klik op "OK".
Voordelen:
1. Data-integriteit: Voorkomt fouten door onjuiste celverwijzingen.
2. Efficiëntie: Vermindert de bestandsgrootte en verbetert de prestaties.
3. Compatibiliteit: Vereenvoudigt het delen van data met andere applicaties.
Stap-voor-stap handleiding:
1. Selecteer de cel met de formule.
2. Druk Ctrl+C.
3. Selecteer de bestemmingscel.
4. Druk Ctrl+Shift+V.
5. Kies "Waarden".
6. Klik op "OK".
Voor- en Nadelen van het Kopiëren van Formulewaarden
| Voordelen | Nadelen |
|---|---|
| Behoud van data-integriteit | Verlies van de formule zelf |
| Verbeterde efficiëntie | Statische waarden, geen automatische updates |
| Verhoogde compatibiliteit | Extra stappen vereist |
Veelgestelde vragen:
1. Wat is het verschil tussen kopiëren en plakken speciaal? Plakken speciaal geeft je meer controle over wat er geplakt wordt.
2. Kan ik ook alleen de opmaak kopiëren? Ja, met plakken speciaal.
3. Wat gebeurt er als ik de brongegevens wijzig na het kopiëren van de waarden? De gekopieerde waarden blijven ongewijzigd.
4. Kan ik dit ook doen met meerdere cellen tegelijk? Ja, selecteer meerdere cellen en volg dezelfde stappen.
5. Werkt dit ook in Google Sheets? Ja, met vergelijkbare functionaliteit.
6. Hoe kopieer ik waarden naar een ander werkblad? Dezelfde methode werkt, selecteer de bestemmingscel op het andere werkblad.
7. Kan ik de formulewaarden ook als tekst plakken? Ja, kies "Tekst" in het plakken speciaal menu.
8. Wat als ik per ongeluk de formule heb gekopieerd in plaats van de waarde? Gebruik "Ongedaan maken" (Ctrl+Z) of herhaal de stappen voor plakken speciaal.
Tips en Trucs: Gebruik de sneltoets Ctrl+Shift+V om snel toegang te krijgen tot plakken speciaal.
Het kopiëren van formulewaarden in Excel is een essentiële vaardigheid voor efficiënt spreadsheetbeheer. Het garandeert data-integriteit, verbetert de prestaties en vereenvoudigt het delen van data. Door de verschillende methoden en best practices in dit artikel toe te passen, kun je je workflow optimaliseren en je Excel-vaardigheden naar een hoger niveau tillen. Begin vandaag nog met het implementeren van deze technieken en ontdek de voordelen van nauwkeurig en efficiënt databeheer in Excel. Investeer in je Excel-kennis en profiteer van de vele mogelijkheden die deze krachtige software te bieden heeft.
Simple Methods to Copy Excel Values Formulas - The Brass Coq
How to Copy Excel Formula Values Includes practice file - The Brass Coq
How To Automate Copy And Paste From Excel To Word - The Brass Coq
How To Copy A Formula In Excel With Changing Cell References Exceldemy - The Brass Coq
15 Copy Paste Tricks for Microsoft Excel - The Brass Coq
15 Copy Paste Tricks for Microsoft Excel - The Brass Coq
Excel Copy A Sheet And All Its Formulas - The Brass Coq
Transfer Excel Formula To Other Cells - The Brass Coq
How to copy formula in Excel with or without changing references - The Brass Coq
Learn New Things How to do Copy Paste Values Without Formula in MS Excel - The Brass Coq
15 Copy Paste Tricks for Microsoft Excel - The Brass Coq
How To Copy Paste Image In Excel - The Brass Coq
Copy Paste Formulas Into New Excel Worksheet - The Brass Coq
How To Copy And Paste Values Without Formulas In Excel - The Brass Coq
Auto Copy Excel Cells To Another Worksheet - The Brass Coq