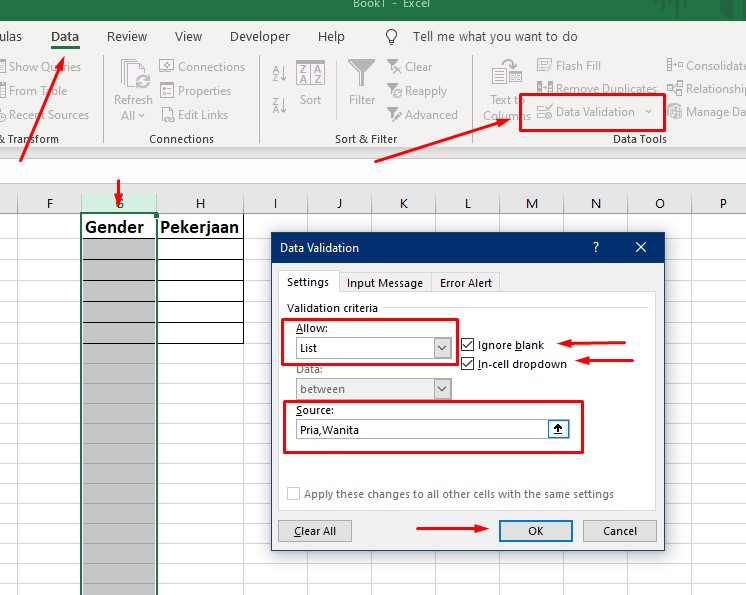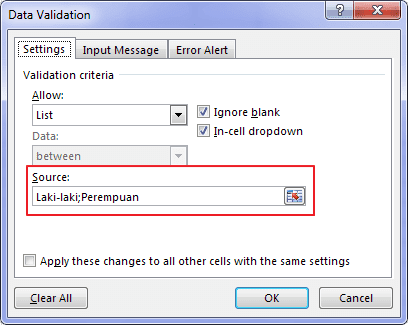Excel is een krachtige tool voor data-analyse en -organisatie. Een functie die de efficiëntie en gebruiksvriendelijkheid van je spreadsheets aanzienlijk kan verbeteren, is het maken van dropdown lijsten. Stel je voor dat je cellen hebt waar alleen specifieke waarden ingevoerd mogen worden. Met een dropdown lijst beperk je de invoer tot een vooraf gedefinieerde set opties, waardoor fouten worden geminimaliseerd en de data consistent blijft.
Maar hoe maak je zo'n dropdown lijst? Het is eenvoudiger dan je denkt! In deze uitgebreide handleiding ontdek je verschillende manieren om dropdown lijsten te creëren in Excel, van basis tot geavanceerd. We behandelen alles, van de eenvoudigste methode met gegevensvalidatie tot het dynamisch genereren van lijsten op basis van andere cellen.
Dropdown lijsten zijn niet alleen handig voor data-invoer, ze spelen ook een cruciale rol in het stroomlijnen van processen en het verbeteren van de algehele datakwaliteit. Denk bijvoorbeeld aan het maken van facturen, het bijhouden van voorraad of het analyseren van klantgegevens. Door dropdown lijsten te gebruiken, zorg je ervoor dat de juiste informatie wordt vastgelegd en voorkom je inconsistenties die tot problemen kunnen leiden.
Het gebruik van dropdown lijsten in Excel is essentieel voor iedereen die regelmatig met spreadsheets werkt. Of je nu een beginner bent of een ervaren gebruiker, deze handleiding biedt waardevolle inzichten en praktische tips om je Excel-vaardigheden naar een hoger niveau te tillen. Dus laten we beginnen!
Door het implementeren van dropdown lijsten in je spreadsheets, verminder je de kans op typefouten, verbeter je de data-integriteit en maak je het analyseren van gegevens veel eenvoudiger. In de volgende secties duiken we dieper in de specifieke methoden en technieken om dropdown lijsten te maken en te beheren.
De oorsprong van de dropdown lijst in Excel is terug te voeren naar de vroege versies van het programma, waar de functionaliteit voor gegevensvalidatie werd geïntroduceerd. Sindsdien is het een onmisbare functie geworden.
Een dropdown lijst maken is relatief eenvoudig: selecteer de cel, ga naar Gegevensvalidatie en kies 'Lijst' als toestaan. Voer vervolgens de brongegevens in.
Voordelen: Minder fouten, consistente data, gebruiksvriendelijkheid.
Stap-voor-stap handleiding: 1. Selecteer de cel. 2. Ga naar 'Gegevens' -> 'Gegevensvalidatie'. 3. Kies 'Lijst'. 4. Voer de brongegevens in.
Voor- en Nadelen van Dropdown Lijsten
| Voordelen | Nadelen |
|---|---|
| Minder fouten bij data-invoer | Beperkte invoermogelijkheden buiten de lijst |
| Consistente data | Extra setup vereist |
| Gebruiksvriendelijkheid | Kan complex worden bij grote datasets |
Beste Praktijken: 1. Gebruik duidelijke namen voor de lijsten. 2. Houd de lijsten beknopt. 3. Gebruik dynamische lijsten waar mogelijk.
Voorbeelden: Productcategorieën, landnamen, valuta's.
Uitdagingen: Beheren van lange lijsten, dynamisch bijwerken van lijsten. Oplossingen: Gebruik benoemde bereiken, formules.
FAQ: 1. Hoe maak ik een dropdown lijst? 2. Hoe wijzig ik een bestaande lijst? 3. Hoe maak ik een dynamische lijst?
Tips: Gebruik de functie "Naambeheer" voor complexe lijsten. Gebruik formules voor dynamische lijsten.
Conclusie: Dropdown lijsten zijn een essentieel hulpmiddel in Excel voor het verbeteren van de datakwaliteit en gebruiksvriendelijkheid van spreadsheets. Ze minimaliseren fouten, zorgen voor consistentie en vereenvoudigen data-analyse. Door de verschillende methoden en technieken die in deze handleiding worden beschreven te beheersen, kunnen gebruikers hun Excel-vaardigheden optimaliseren en efficiënter werken met data. Het implementeren van dropdown lijsten is een kleine investering in tijd die een grote impact heeft op de kwaliteit en betrouwbaarheid van je spreadsheets. Neem de tijd om te experimenteren met de verschillende opties en ontdek hoe dropdown lijsten jouw workflow kunnen verbeteren en je spreadsheets naar een hoger niveau kunnen tillen. De mogelijkheden zijn eindeloos en de voordelen zijn onmiskenbaar. Begin vandaag nog met het gebruiken van dropdown lijsten en ervaar zelf de positieve impact op je Excel-werk.
Cara Buat Dropdown Di Excel Dropdown Bertingkat Validasi Blog Chara - The Brass Coq
Cara Membuat Dropdown List Dinamis Di Excel Kelas Excel - The Brass Coq
Tutorial Excel Cara Membuat Dropdown List Youtube - The Brass Coq
Cara Membuat Menu Di Excel - The Brass Coq
Cara Membuat Dropdown List Pada Excel Sahretech Images - The Brass Coq
Cara Membuat Checklist Di Excel - The Brass Coq
Cara Membuat Dropdown List Di Excel Hizto - The Brass Coq
Cara Membuat Dropdown List Berwarna di Excel Sesuai Kategori - The Brass Coq
Cara Membuat Dropdown List Bertingkat Di Excel Download File Neicy - The Brass Coq
Cara Membuat Pilihan Dropdown Di Excel - The Brass Coq
2 Cara Membuat Drop Down List di Excel dan Cara Editnya - The Brass Coq
Cara Membuat Dropdown List Excel - The Brass Coq
Cara Mudah Membuat Dropdown List di Excel - The Brass Coq
Cara Membuat Checklist Di Excel - The Brass Coq
Cara Membuat Dropdown List Di Excel Daftar Pilihan Bertingkat Di Excel - The Brass Coq