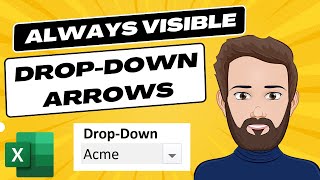Stel je voor: je werkt in een gigantische Excel-sheet, vol data en formules. Je wilt snel en efficiënt gegevens invoeren, maar scrollen naar die ene dropdown lijst kost je steeds weer kostbare tijd. Herkenbaar? Dan is dit artikel voor jou! We duiken in de wereld van altijd zichtbare dropdown lijsten in Excel, een handige functie die je workflow een boost kan geven.
Dropdown lijsten in Excel zijn superhandig om consistente data in te voeren en fouten te minimaliseren. Maar wat als je die dropdown altijd zichtbaar wilt hebben, zonder te hoeven scrollen of klikken? Helaas biedt Excel geen standaardoplossing voor een permanent zichtbare dropdown knop. De standaard dropdown knop verschijnt alleen wanneer je de cel selecteert. Maar er zijn wel workarounds! We bespreken verschillende manieren om de gebruikerservaring te verbeteren en de dropdown functionaliteit toegankelijker te maken.
Het gebruik van dropdown lijsten in Excel is al jaren een belangrijk onderdeel van data-entry en validatie. Van simpele lijsten tot complexe data-validatie, dropdown lijsten helpen fouten te voorkomen en zorgen voor consistente gegevens. Het nadeel is dat de dropdown knop niet altijd zichtbaar is. Dit kan frustrerend zijn, vooral bij grote datasets. Daarom kijken we naar alternatieven die de functionaliteit van dropdown lijsten combineren met een verbeterde gebruikersinterface.
Waarom is die altijd zichtbare dropdown knop zo belangrijk? Denk aan gebruiksgemak en efficiëntie. Als je veelvuldig met dropdown lijsten werkt, scheelt het enorm veel tijd als je niet steeds hoeft te zoeken en klikken. Vooral in grote spreadsheets kan dit een aanzienlijk verschil maken. Een altijd zichtbare knop maakt het invoeren van gegevens sneller en minder foutgevoelig.
In dit artikel verkennen we verschillende oplossingen, variërend van VBA-scripts tot slimme positionering van de dropdown lijst. We bekijken de voor- en nadelen van elke methode en helpen je de beste oplossing te kiezen voor jouw specifieke situatie. Klaar om jouw Excel-skills naar een hoger niveau te tillen?
Helaas is er geen magische knop in Excel om dropdown lijsten altijd zichtbaar te maken. De standaard functionaliteit is nuancericht op het tonen van de knop enkel bij cel selectie. Verschillende online forums en Excel-communities bespreken deze beperking en bieden alternatieve oplossingen, zoals macro's en VBA-code.
Een mogelijke workaround is het creëren van een zwevende textbox die de dropdown lijst simuleert. Met VBA-code kan je deze textbox koppelen aan de daadwerkelijke cel met de dropdown lijst. Dit vereist wel enige programmeerkennis, maar biedt een meer visuele en permanente oplossing.
Een andere aanpak is het strategisch plaatsen van de dropdown lijst in een aparte kolom en deze kolom altijd zichtbaar houden door middel van "freeze panes". Dit is een eenvoudige oplossing die geen VBA vereist, maar het kan de lay-out van je spreadsheet beïnvloeden.
Voor- en nadelen
| Voordelen | Nadelen |
|---|---|
| Verbeterde gebruikerservaring | Mogelijk complexe implementatie (VBA) |
| Verhoogde efficiëntie | Kan de lay-out beïnvloeden |
| Minder fouten bij data-entry | - |
Veelgestelde Vragen
1. Kan ik de dropdown knop altijd zichtbaar maken zonder VBA? Nee, niet direct. Workarounds zoals "freeze panes" kunnen helpen.
2. Is VBA moeilijk te leren? De basis is relatief eenvoudig, maar complexere scripts vereisen meer kennis.
3. Zijn er alternatieven voor dropdown lijsten? Ja, bijvoorbeeld data validatie met invoerberichten.
4. Kan ik een macro opnemen om een dropdown knop te maken? Ja, maar het altijd zichtbaar maken vereist VBA.
5. Waar vind ik meer informatie over VBA? Online forums, Microsoft documentatie en gespecialiseerde websites.
6. Wat zijn de beperkingen van "freeze panes"? Het kan de flexibiliteit van je spreadsheet beperken.
7. Hoe kan ik een zwevende textbox maken? Met behulp van VBA-code.
8. Zijn er kant-en-klare VBA-scripts beschikbaar? Ja, op diverse online platforms en forums.
Tips en trucs: Experimenteer met verschillende oplossingen om de beste methode voor jouw situatie te vinden. Test je VBA-code grondig om fouten te voorkomen. Overweeg de impact van de gekozen oplossing op de lay-out van je spreadsheet. Documenteer je VBA-code voor toekomstig gebruik.
Conclusie: Altijd zichtbare dropdown lijsten in Excel zijn een waardevolle toevoeging aan je workflow. Hoewel Excel geen standaardoplossing biedt, zijn er verschillende workarounds beschikbaar. Door de voor- en nadelen van elke methode af te wegen, kun je de beste oplossing kiezen voor jouw specifieke behoeften. Of je nu kiest voor VBA, "freeze panes" of een andere methode, het optimaliseren van je spreadsheets met altijd zichtbare dropdown lijsten verbetert de efficiëntie en minimaliseert fouten bij data-entry. Investeer tijd in het verkennen van deze opties en ontdek de kracht van een geoptimaliseerde Excel-ervaring. Door het implementeren van de juiste strategieën, kun je je workflow aanzienlijk verbeteren en tijd besparen. Blijf op de hoogte van nieuwe ontwikkelingen en updates in Excel om je vaardigheden up-to-date te houden en optimaal te profiteren van de mogelijkheden die Excel biedt.
How to create multi - The Brass Coq
How to edit copy and delete drop down list in Excel - The Brass Coq
How To Add Text In Drop Down List Excel - The Brass Coq
excel drop down list button always visible - The Brass Coq
How To Go To Previous Cell In Excel - The Brass Coq
How To Create A Drop Down List In Excel - The Brass Coq
excel drop down list button always visible - The Brass Coq
Keep Your Excel Drop Down List Arrow Always Visible Excel Campus Jon - The Brass Coq
How to create colored drop down list in Excel and Google Sheets - The Brass Coq
Excel Drop Down List Multiple Cells - The Brass Coq
How To Create A Drop Down List In Excel Techradar - The Brass Coq
How To Avoid Duplicate Values In Excel Drop Down List - The Brass Coq
How To Make Searchable Drop Down List In Excel 2016 - The Brass Coq
How to create drop down list in Excel dynamic editable searchable - The Brass Coq
excel drop down list button always visible - The Brass Coq