Pernahkah anda menulis dokumen penting di Microsoft Word dan memerlukan format nombor yang lebih teratur seperti 1.1, 1.2, dan seterusnya? Format nombor ini bukan sahaja menjadikan dokumen lebih profesional, malah memudahkan pembaca memahami struktur dan hierarki maklumat. Tetapi bagaimana sebenarnya cara membuat numbering 1.1 di Word dengan mudah dan pantas?
Jangan risau, anda berada di tempat yang tepat! Artikel ini akan membimbing anda langkah demi langkah dalam menguasai seni penomboran 1.1 di Word. Daripada asas hingga teknik lanjutan, kami akan mendedahkan rahsia untuk mencipta dokumen yang teratur dan mudah dibaca.
Sebelum kita mula, mari kita fahami kepentingan format nombor 1.1. Bayangkan anda sedang menulis laporan panjang dengan pelbagai bahagian dan sub-bahagian. Tanpa format nombor yang betul, dokumen anda akan kelihatan bercelaru dan sukar difahami. Di sinilah format nombor 1.1 memainkan peranan penting. Ia membantu memecahkan teks panjang menjadi bahagian yang lebih kecil dan mudah dihadam, membolehkan pembaca menavigasi dengan lancar dan mencari maklumat yang mereka perlukan dengan cepat.
Jadi, bagaimana pula dengan masalah yang sering dihadapi pengguna ketika cuba mencipta format nombor 1.1 di Word? Salah satu masalah yang biasa dihadapi ialah nombor tidak mengikut turutan yang betul. Ini boleh berlaku jika anda cuba mencipta format nombor secara manual atau tidak sengaja mengubah tetapan lalai. Selain itu, sesetengah pengguna mungkin menghadapi masalah untuk melaraskan indentasi atau jarak antara nombor dan teks.
Berita baiknya ialah semua masalah ini mudah diatasi dengan sedikit pengetahuan dan latihan. Dengan memahami fungsi asas Word dan mengikuti langkah-langkah yang betul, anda boleh mencipta format nombor 1.1 yang sempurna untuk sebarang dokumen.
Kelebihan dan Kekurangan Nombor 1.1 di Word
Sebelum kita mendalami langkah-langkahnya, mari kita lihat beberapa kelebihan dan kekurangan menggunakan format nombor 1.1 di Word:
| Kelebihan | Kekurangan |
|---|---|
| Meningkatkan organisasi dan struktur dokumen | Boleh menjadi rumit untuk dokumen ringkas |
| Memudahkan pembaca mencari maklumat dengan cepat | Memerlukan pemahaman asas tentang fungsi Word |
| Menghasilkan dokumen yang lebih profesional dan teratur | Mungkin tidak sesuai untuk semua jenis dokumen |
5 Amalan Terbaik Menggunakan Nombor 1.1
Berikut adalah 5 amalan terbaik untuk menggunakan format nombor 1.1 dengan berkesan:
- Konsisten: Gunakan format nombor 1.1 secara konsisten di seluruh dokumen anda untuk mengekalkan organisasi dan profesionalisme.
- Jelas dan Ringkas: Pastikan format nombor mudah difahami dan tidak mengelirukan pembaca.
- Sesuai dengan Jenis Dokumen: Gunakan format nombor 1.1 untuk dokumen yang memerlukan struktur dan hierarki yang jelas, seperti laporan, kertas kerja, atau manual.
- Gunakan Heading dengan Berkesan: Gabungkan format nombor 1.1 dengan heading yang jelas dan ringkas untuk meningkatkan lagi organisasi dan kebolehbacaan dokumen anda.
- Semak Semula: Sentiasa semak semula format nombor anda sebelum memuktamadkan dokumen untuk memastikan ketepatan dan konsistensi.
8 Soalan Lazim tentang Nombor 1.1 di Word
Berikut adalah beberapa soalan lazim tentang format nombor 1.1 di Word:
- Bagaimana cara membuat nombor 1.1 di Word?
Anda boleh menggunakan ciri "Multilevel List" di Word untuk mencipta nombor 1.1. Pilih teks yang ingin diformat, kemudian pergi ke tab "Home" dan cari pilihan "Multilevel List". Pilih format nombor 1.1 yang anda inginkan.
- Bagaimana cara menukar format nombor 1.1 di Word?
Anda boleh menukar format nombor 1.1 dengan mengklik kanan pada nombor yang ingin diubah, kemudian pilih "Adjust List Indents" dan ubah suai tetapan mengikut keperluan anda.
- Bagaimana cara memulakan nombor baru dalam format 1.1?
Tekan "Enter" untuk memulakan baris baru, kemudian tekan "Tab" untuk mencipta nombor baru dalam format 1.1.
- Bagaimana cara membetulkan nombor 1.1 yang tidak mengikut turutan?
Pilih seluruh senarai bernombor, kemudian klik kanan dan pilih "Restart at 1". Ini akan membetulkan turutan nombor.
- Bagaimana cara menukar jarak antara nombor dan teks?
Klik kanan pada nombor, pilih "Adjust List Indents", dan ubah suai nilai "Text indent" untuk melaraskan jarak antara nombor dan teks.
- Bagaimana cara menggunakan format nombor 1.1 untuk pelbagai peringkat?
Anda boleh menggunakan ciri "Multilevel List" untuk mencipta format nombor untuk pelbagai peringkat. Pilih format yang dikehendaki dan gunakan butang "Increase Indent" dan "Decrease Indent" untuk menavigasi antara peringkat.
- Bagaimana cara mencipta format nombor 1.1 tersuai?
Anda boleh mencipta format nombor 1.1 tersuai dengan mengklik kanan pada nombor, memilih "Define New Multilevel List", dan mengubah suai tetapan mengikut keperluan anda.
- Adakah terdapat pintasan papan kekunci untuk mencipta format nombor 1.1?
Ya, anda boleh menggunakan "Ctrl + Shift + L" untuk membuka kotak dialog "Bullets and Numbering", kemudian pilih format nombor 1.1 yang anda inginkan.
Tips dan Trik Menggunakan Nombor 1.1 di Word
Berikut adalah beberapa tips dan trik tambahan untuk menggunakan format nombor 1.1 di Word:
- Gunakan ciri "Preview" di kotak dialog "Bullets and Numbering" untuk melihat bagaimana format nombor akan kelihatan sebelum anda menerapkannya.
- Anda boleh menyalin format nombor 1.1 dari satu bahagian dokumen ke bahagian lain dengan menggunakan alat "Format Painter".
- Gunakan ciri "Find and Replace" untuk mencari dan menggantikan format nombor tertentu dengan cepat di seluruh dokumen anda.
Menguasai seni penomboran 1.1 di Word adalah kemahiran penting untuk sesiapa sahaja yang ingin mencipta dokumen yang profesional dan teratur. Dengan mengikuti langkah-langkah mudah yang dijelaskan dalam artikel ini, anda boleh memanfaatkan sepenuhnya ciri ini dan meningkatkan kebolehbacaan dokumen anda. Ingatlah untuk mempraktikkan apa yang telah anda pelajari dan bereksperimen dengan pelbagai pilihan format untuk mencari gaya yang paling sesuai dengan keperluan anda.
Cara membuat Daftar Isi Otomatis Di Microsoft Word - The Brass Coq
Membuat List Nomor Dengan Menggunakan Numbering Di Word - The Brass Coq
Cara Numbering di Microsoft Word - The Brass Coq
Cara Membuat Format Nomor Halaman Yang Berbeda Pada Microsoft Word Images - The Brass Coq
Cara Membuat Logo Menjadi Transparan Di Microsoft Word - The Brass Coq
Cara Membuat Bullet and Numbering di Microsoft Word - The Brass Coq
Bagaimana cara membuat bullet points atau numbering di Ms. Word? - The Brass Coq
Cara Membuat Numbering 2.1 Di Word - The Brass Coq
cara membuat numbering 1.1 di word - The Brass Coq
Cara Membuat Daftar Isi Secara Otomatis Pada Microsoft Word - The Brass Coq
cara membuat numbering 1.1 di word - The Brass Coq
Cara Membuat Numbering 2.1 Di Word - The Brass Coq
Senarai Bulet, Penomboran & Senarai Bertingkat - The Brass Coq
Cara Membuat Paragraf atau Alenia Otomatis di MS Word - The Brass Coq
Cara Membuat Tabel di Microsoft Word dengan Mudah, Bisa Lewat HP - The Brass Coq
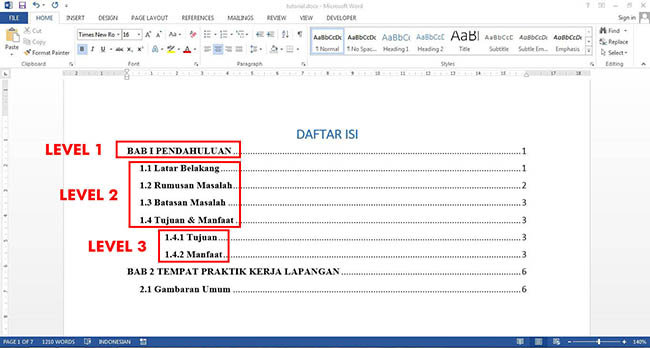




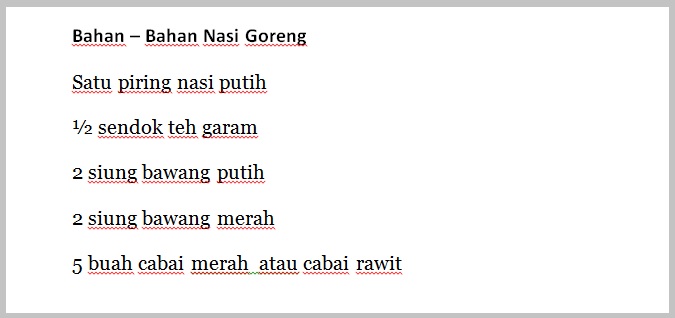
.png)







