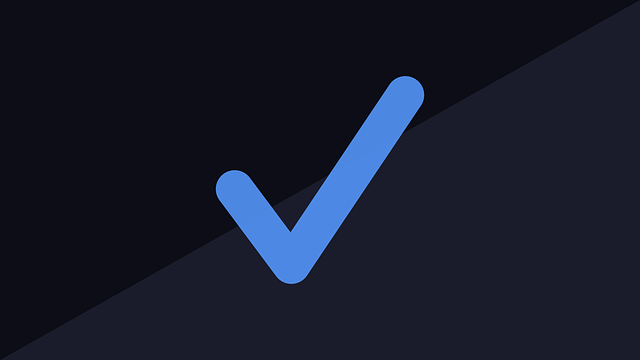Pernahkah anda ingin mencipta senarai semak yang kemas dan teratur di Word, lengkap dengan tanda centang yang memuaskan untuk setiap item yang selesai? Atau mungkin anda perlu memasukkan tanda kelulusan yang jelas pada dokumen penting?
Jangan risau, menambah tanda centang di Word lebih mudah daripada yang anda fikirkan! Dalam dunia digital hari ini, kelancaran dalam penggunaan perisian seperti Microsoft Word adalah penting, terutamanya untuk tugasan harian seperti mencipta senarai semak, borang soal selidik, dan dokumen lain yang memerlukan tanda visual untuk menunjukkan pilihan atau penyiapan.
Walaupun fungsi ini kelihatan kecil, ia boleh meningkatkan produktiviti dan menjadikan dokumen anda lebih profesional dan mudah difahami. Bayangkan cuba mengurus senarai tugasan yang panjang tanpa kepuasan menandakan item yang telah selesai!
Artikel ini akan membimbing anda melalui pelbagai kaedah untuk memasukkan tanda centang di Word, daripada pintasan papan kekunci yang mudah kepada pilihan pemformatan yang lebih maju. Kami juga akan membincangkan beberapa cabaran biasa yang mungkin anda hadapi dan cara mengatasinya, memastikan pengalaman "menanda" anda lancar dan cekap.
Jadi, sama ada anda seorang pelajar yang sedang menyediakan senarai semak tugasan, seorang profesional yang mengurus projek, atau sekadar ingin mempelajari helah Word baharu, teruskan membaca untuk mengetahui rahsia mudah untuk meletakkan tanda centang yang sempurna di dokumen anda!
Kelebihan dan Kekurangan Menambahkan Tanda Centang di Word
| Kelebihan | Kekurangan |
|---|---|
| Meningkatkan organisasi dan kejelasan dokumen. | Boleh menjadi sukar untuk diformat dengan betul dalam sesetengah kes. |
| Mudah untuk dibuat dan diedit. | Mungkin tidak sesuai untuk semua jenis dokumen atau situasi. |
| Boleh digunakan untuk pelbagai tujuan, termasuk senarai semak, borang dan soal selidik. | Pilihan fon terhad untuk tanda centang. |
5 Amalan Terbaik untuk Menambahkan Tanda Centang di Word
Berikut adalah 5 amalan terbaik untuk memastikan tanda centang anda kelihatan profesional dan konsisten dalam dokumen Word anda:
- Gunakan Fon yang Konsisten: Pilih fon yang menyokong simbol tanda centang dengan baik, seperti Wingdings atau Arial Unicode MS, dan gunakannya secara konsisten dalam seluruh dokumen anda.
- Periksa Penjajaran: Pastikan tanda centang anda sejajar dengan betul dengan teks di sekelilingnya. Gunakan ciri penjajaran dalam Word untuk memastikan konsistensi.
- Saiz yang Sesuai: Pastikan saiz tanda centang anda sesuai dengan teks di sekelilingnya. Jangan terlalu besar atau terlalu kecil.
- Jarak yang Konsisten: Pastikan jarak antara tanda centang dan teks adalah konsisten dalam seluruh dokumen.
- Pratonton Sebelum Mencetak: Sentiasa pratonton dokumen anda sebelum mencetak untuk memastikan tanda centang kelihatan seperti yang diharapkan.
5 Contoh Nyata Penggunaan Tanda Centang di Word
Berikut adalah 5 contoh bagaimana tanda centang boleh digunakan secara berkesan dalam dokumen Word:
- Senarai Semak Tugas: Gunakan tanda centang untuk menandakan tugas yang telah diselesaikan.
- Borang Soal Selidik: Gunakan tanda centang untuk membolehkan responden memilih berbilang pilihan.
- Senarai Inventori: Gunakan tanda centang untuk menandakan item yang telah dikira.
- Perjanjian Kontrak: Gunakan tanda centang untuk menunjukkan persetujuan dengan terma dan syarat tertentu.
- Jadual Perbandingan: Gunakan tanda centang untuk menunjukkan ciri atau pilihan yang tersedia untuk setiap item.
8 Soalan Lazim (FAQ) tentang Menambahkan Tanda Centang di Word
Berikut adalah beberapa soalan lazim mengenai cara menambahkan tanda centang di Word:
- Apakah cara paling mudah untuk menambah tanda centang di Word?
Cara paling mudah ialah dengan menaip aksara khas "√" dengan menekan Alt + 251 pada papan kekunci numerik anda.
- Bagaimana jika fon saya tidak memaparkan tanda centang dengan betul?
Anda boleh mencuba menukar kepada fon yang menyokong simbol tanda centang, seperti Wingdings atau Arial Unicode MS.
- Bolehkah saya memformatkan tanda centang, seperti menukar warna atau saiznya?
Ya, anda boleh memformat tanda centang seperti mana-mana aksara lain di Word. Pilih sahaja tanda centang dan gunakan pilihan pemformatan yang tersedia.
- Bagaimana saya boleh menambah kotak centang yang boleh diklik di Word?
Untuk menambahkan kotak centang yang boleh diklik, pergi ke tab "Pembangun" dan masukkan kawalan "Kotak Centang".
- Apakah terdapat pintasan papan kekunci untuk memasukkan kotak centang?
Ya, tekan Alt + X selepas menaip 2611 untuk kotak centang kosong (☐) atau 2612 untuk kotak centang yang ditanda (☑).
- Bagaimana cara menambah tanda centang pada setiap baris dalam senarai?
Anda boleh menggunakan ciri "Bullets and Numbering" dan memilih pilihan bullet yang memaparkan tanda centang.
- Bolehkah saya menggunakan imej tanda centang?
Ya, anda boleh memasukkan imej tanda centang seperti mana-mana imej lain di Word.
- Bagaimana cara membuang tanda centang yang tidak diingini?
Pilih sahaja tanda centang dan tekan kekunci "Delete" pada papan kekunci anda.
Tips dan Trik Menambahkan Tanda Centang di Word
Berikut adalah beberapa tips dan trik tambahan untuk membantu anda memaksimumkan penggunaan tanda centang di Word:
- Gunakan "Find and Replace": Anda boleh menggunakan ciri "Find and Replace" untuk menggantikan semua kejadian aksara atau simbol tertentu dengan tanda centang.
- Cipta "AutoCorrect": Anda boleh mencipta entri "AutoCorrect" untuk menggantikan teks tertentu, seperti "TC", dengan tanda centang secara automatik.
- Gunakan "Symbol Library": Terokai "Symbol Library" di Word untuk mencari pelbagai simbol tanda centang dan aksara khas lain yang mungkin berguna.
Menguasai seni mudah meletakkan tanda centang di Word boleh memberi impak besar pada produktiviti dan kejelasan dokumen anda. Daripada mencipta senarai semak yang teratur kepada mereka bentuk borang yang komprehensif, tanda centang berfungsi sebagai alat visual yang berkuasa untuk menyampaikan maklumat dengan berkesan.
Dengan pelbagai kaedah yang ada, sama ada anda memilih pintasan papan kekunci yang cepat atau menyelami pilihan pemformatan yang lebih maju, Word menyediakan anda dengan alatan yang diperlukan untuk menyesuaikan dokumen anda mengikut keperluan khusus anda.
Jadi, teruskan, bereksperimen dengan teknik yang berbeza, dan temui cara yang paling sesuai untuk anda. Ingat, kunci kepada pengalaman Word yang lancar adalah meneroka ciri-cirinya dan memanfaatkannya sepenuhnya untuk meningkatkan produktiviti dan kreativiti anda.
Cara Membuat Tanda Centang di Word 2003, 2007, 2010, 2013, 2016 dan 2019 - The Brass Coq
Cara Menambah Kolom Pada Word - The Brass Coq
Cara Menghitung Jumlah Centang Di Excel - The Brass Coq
5 Cara Mudah Menambahkan Ceklis ke Excel - The Brass Coq
Cara Memunculkan Tanda Centang Pada Microsoft Word - The Brass Coq
Cara Menambahkan Tanda Centang Judul Artikel - The Brass Coq
Lambang Centang Di Excel - The Brass Coq
Detail Simbol Checklist Di Word Koleksi Nomer 14 - The Brass Coq
Cara Membuat Tanda Centang Dalam Kotak di Word - The Brass Coq
Cara Menjumlah Atau Menghitung Tanda Centang Di Microsoft Excel - The Brass Coq
Cara Menambahkan Simbol Ceklis atau Tanda Centang di Microsoft Office - The Brass Coq
Cara Menambahkan Centang di Samping Judul Blog - The Brass Coq
3 Cara Membuat Tanda Centang di Excel, Word dan Power Point - The Brass Coq
Cara Memasukkan Tanda Simbol Ceklis di Word, Excel dan PowerPoint - The Brass Coq
Cara Menambahkan Tanda Centang di Judul Postingan Blog Secara Otomatis - The Brass Coq