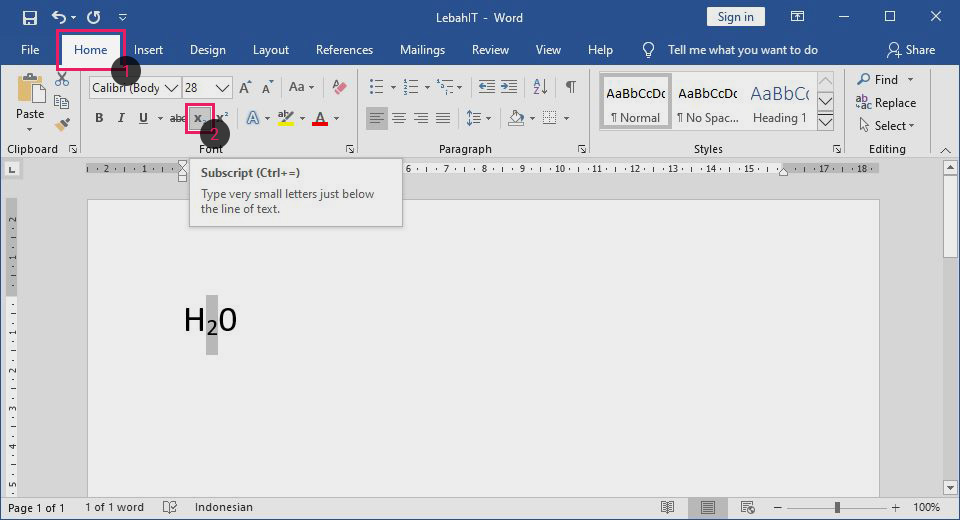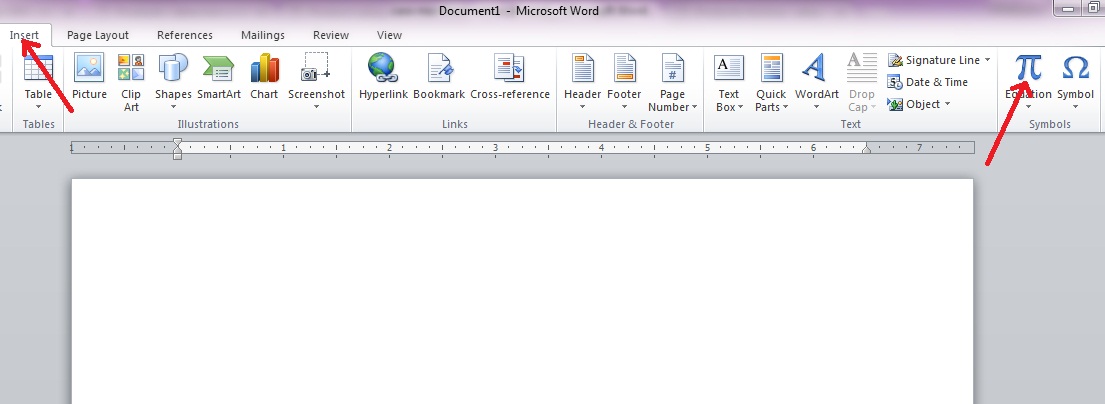Pernah tak rasa macam nak hempuk kepala kat keyboard bila cuba nak buat 'per' yang perfect dalam Microsoft Word? Tenang, kita semua pernah rasa macam tu. 'Per' ni macam hero tak didendang dalam dunia dokumentasi. Dia senyap je kat situ, tapi dia lah yang bagi impak besar kat struktur dan rupa dokumen kita. Dari surat rasmi sampailah ke laporan penting, 'per' ni memang tak boleh lari.
Tapi malangnya, tak semua orang tahu cara nak manfaatkan sepenuhnya kuasa 'per' ni. Ada yang main hentam je tekan 'enter' banyak-banyak sampai dapat jarak yang diorang nak. Ada jugak yang give up terus, redha je lah dokumen nampak tak kemas dan tak profesional.
Sebenarnya, nak buat 'per' yang tip top dalam Microsoft Word ni senang je. Tak perlu pening-pening kepala, tak perlu berjam-jam mengadap skrin komputer. Dengan teknik yang betul, korang boleh jimat masa, tenaga dan yang penting, dokumen korang akan nampak lebih mantap dan profesional.
Dalam artikel ni, kita akan bongkar rahsia mudah untuk cipta 'per' berkualiti tinggi dalam Microsoft Word. Daripada teknik asas sampailah ke tips dan trik yang power, semuanya ada kat sini. Lepas ni, korang tak perlu lagi stress bila berdepan dengan 'per' dalam dokumen.
Jom kita mulakan!
Kelebihan dan Kekurangan Menggunakan 'Per' dalam Microsoft Word
| Kelebihan | Kekurangan |
|---|---|
| Memudahkan penyusunan dokumen | Boleh menyebabkan format dokumen lari jika tidak digunakan dengan betul |
| Meningkatkan kebolehbacaan dokumen | Mungkin mengambil masa untuk mencari tetapan 'per' yang sesuai |
5 Amalan Terbaik Menggunakan 'Per' dalam Microsoft Word
Untuk memastikan dokumen anda nampak profesional dan mudah dibaca, berikut adalah 5 amalan terbaik menggunakan 'per' dalam Microsoft Word:
- Konsisten: Gunakan tetapan 'per' yang sama untuk keseluruhan dokumen. Ini membantu mengekalkan konsistensi dan profesionalisme.
- Jarak yang sesuai: Gunakan jarak 'per' yang sesuai untuk jenis dokumen. Contohnya, dokumen rasmi mungkin memerlukan jarak 'per' yang lebih besar berbanding dokumen tidak rasmi.
- Gunakan 'ruler': Gunakan 'ruler' dalam Microsoft Word untuk melihat dan menetapkan jarak 'per' dengan lebih tepat.
- 'Paragraph spacing': Manfaatkan pilihan 'paragraph spacing' untuk menetapkan jarak sebelum dan selepas perenggan.
- 'Preview': Sentiasa 'preview' dokumen anda sebelum mencetak atau berkongsi untuk memastikan format 'per' adalah seperti yang dikehendaki.
8 Soalan Lazim tentang 'Per' dalam Microsoft Word
1. Bagaimana untuk menukar jarak 'per' dalam Microsoft Word?
Pilih teks yang ingin diubah, klik kanan dan pilih 'Paragraph'. Di bawah tab 'Indents and Spacing', cari bahagian 'Spacing' dan ubah nilai 'Before' atau 'After' untuk melaraskan jarak 'per'.
2. Apakah perbezaan antara 'line spacing' dan 'paragraph spacing'?
'Line spacing' menentukan jarak antara baris dalam perenggan yang sama, manakala 'paragraph spacing' menentukan jarak antara perenggan.
3. Bagaimana untuk menetapkan jarak 'per' lalai dalam Microsoft Word?
Ubah tetapan 'per' yang dikehendaki, kemudian klik kanan pada gaya 'Normal' dalam tab 'Home' dan pilih 'Modify'. Klik butang 'Format' di bahagian bawah dan pilih 'Paragraph'. Simpan perubahan dengan mengklik 'OK'.
4. Bagaimana untuk membuang 'per' tambahan dalam Microsoft Word?
Pilih 'per' tambahan tersebut dan tekan butang 'Delete' pada papan kekunci.
5. Bagaimana untuk mengelakkan 'per' daripada bertukar kepada halaman seterusnya?
Pilih perenggan yang ingin dikekalkan bersama, klik kanan dan pilih 'Paragraph'. Di bawah tab 'Line and Page Breaks', tandakan pilihan 'Keep with next'.
6. Apakah pintasan papan kekunci untuk memasukkan 'per' dalam Microsoft Word?
Tekan butang 'Enter' pada papan kekunci untuk memasukkan 'per' baru.
7. Bagaimana untuk menggunakan 'ruler' untuk menetapkan jarak 'per'?
Klik pada 'ruler' di bahagian atas dokumen untuk melihat penanda 'per'. Seret penanda tersebut untuk melaraskan jarak 'per'.
8. Apakah beberapa tips lain untuk menggunakan 'per' dengan berkesan?
Gunakan 'per' dengan konsisten untuk mengekalkan profesionalisme dan kebolehbacaan dokumen. Jangan takut untuk bereksperimen dengan tetapan 'per' yang berbeza untuk mencari yang sesuai untuk dokumen anda.
Kesimpulan
Menguasai seni menggunakan 'per' dalam Microsoft Word mungkin kelihatan remeh, tetapi kesannya pada dokumen anda sangat besar. Dengan memahami dan mengaplikasikan teknik yang dikongsikan dalam artikel ini, anda bukan sahaja dapat meningkatkan estetika dokumen, malah memudahkan proses pembacaan dan pemahaman. Ingat, 'per' yang diatur dengan baik mencerminkan ketelitian dan profesionalisme anda.
6 Cara Membuat Rumus di Word dengan Menu Equation (Lengkap) - The Brass Coq
Cara Membuat Pecahan di Word Android, Solusi Mengolah Dokumen dengan - The Brass Coq
5 Cara Membuat Per di Word, Mudah dan Cepat - The Brass Coq
List Of Cara Membuat Per Di Word 2013 Ideas » Blog Ihsanpedia - The Brass Coq
Cara Membuat Rumus di Word Dengan Menu Equation Paling Mudah - The Brass Coq
Cara Menghilangkan Kotak di Word dengan Cepat dan Praktis - The Brass Coq
4 Cara Membuat Halaman di Word untuk Skripsi - The Brass Coq
Cara membuat Per di Word 2010 - The Brass Coq
bagaimana cara membuat per di word - The Brass Coq
Cara menulis Rumus Matematika di Microsoft word 2007 dan 2010 - The Brass Coq
Cara menulis Rumus Matematika di Microsoft word 2007 dan 2010 - The Brass Coq
Bagaimana Cara Membuat Pecahan di Word - The Brass Coq
Cara Termudah Membuat Per Di Word Tanda Bagi Atau Pecahan - The Brass Coq
Bilangan Pecahan Di Word? Berikut Cara Membuat Per Di Word! - The Brass Coq
Cara Membuat Barcode di Word Seri 2010 dan 2021 - The Brass Coq