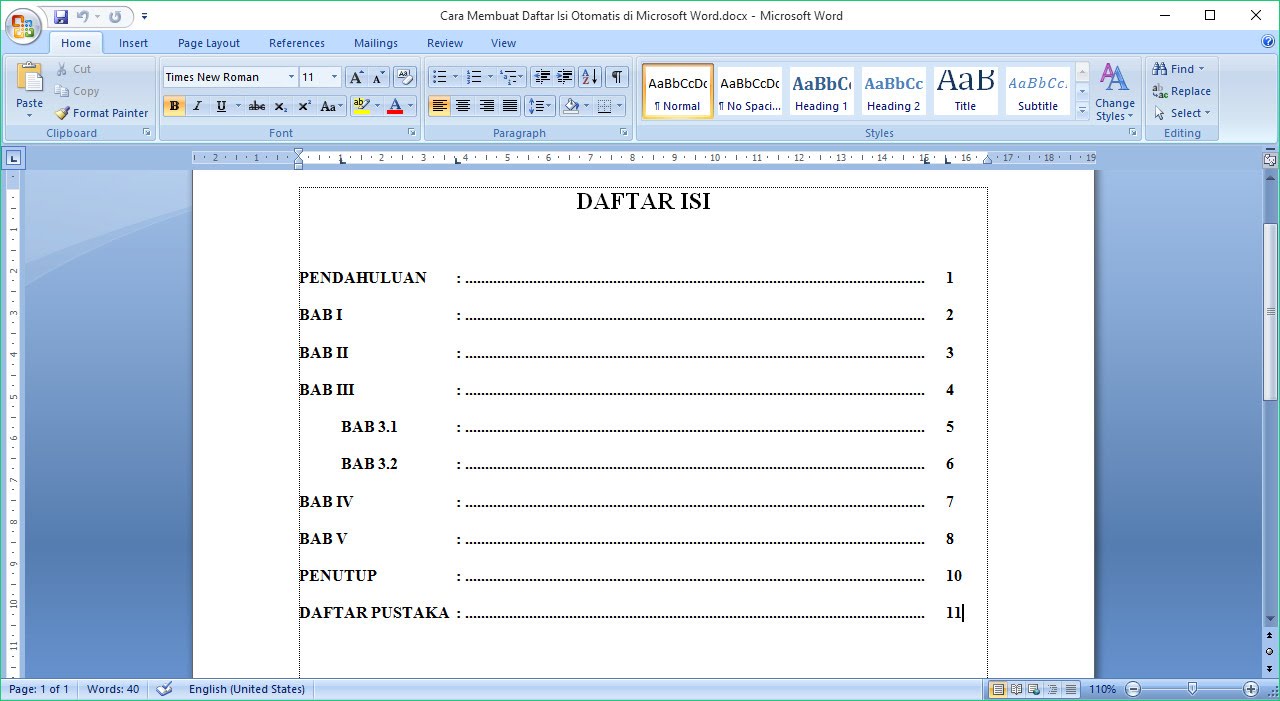Pernahkah anda terfikir bagaimana untuk menjadikan dokumen Word anda kelihatan lebih profesional dan mudah dirujuk? Jawapannya mudah: dengan mencipta daftar isi automatik. Tidak perlu lagi bersusah payah mengemas kini nombor halaman secara manual!
Dalam era digital ini, dokumen yang teratur dan mudah difahami amat penting. Daftar isi bertindak sebagai peta jalan bagi pembaca, membimbing mereka ke bahagian-bahagian penting dalam dokumen anda. Lebih-lebih lagi, daftar isi automatik di Word menjimatkan masa dan tenaga anda kerana ia dikemas kini secara automatik apabila anda membuat perubahan pada dokumen.
Bayangkan anda sedang menyiapkan tesis, kertas kerja, atau laporan penting. Dokumen-dokumen ini biasanya panjang dan kompleks. Tanpa daftar isi, pembaca akan sukar menavigasi dan mencari maklumat yang mereka perlukan. Di sinilah daftar isi automatik memainkan peranannya, memudahkan pembaca mencari maklumat dengan cepat dan efisien.
Sejak diperkenalkan dalam versi awal Microsoft Word, ciri daftar isi automatik telah mengalami transformasi yang ketara. Kini, ia lebih mudah digunakan dan menawarkan pelbagai pilihan penyesuaian untuk memenuhi keperluan pengguna. Walaupun begitu, ramai pengguna Word masih belum memanfaatkan sepenuhnya ciri hebat ini. Mungkin kerana mereka tidak tahu caranya atau menganggapnya rumit.
Artikel ini akan membimbing anda langkah demi langkah tentang cara mencipta daftar isi automatik di Word dengan mudah dan pantas. Anda akan mempelajari pelbagai teknik, petua dan trik untuk menghasilkan daftar isi yang profesional dan mengagumkan. Mari kita mulakan!
Langkah-langkah Mencipta Daftar Isi Automatik di Word:
1. Gunakan Gaya Tajuk: Pastikan anda telah menggunakan gaya tajuk (Heading 1, Heading 2, dll.) pada tajuk dan subtajuk dalam dokumen anda. Ini penting kerana Word menggunakan gaya tajuk untuk mengenal pasti bahagian-bahagian yang akan dimasukkan dalam daftar isi.
2. Letakkan Kursor pada Halaman Daftar Isi: Pergi ke halaman di mana anda ingin meletakkan daftar isi. Biasanya, daftar isi diletakkan di awal dokumen, selepas halaman kandungan.
3. Klik Tab "References": Pada bar menu Word, klik tab "References".
4. Pilih "Table of Contents": Dalam kumpulan "Table of Contents", klik butang "Table of Contents".
5. Pilih Gaya Daftar Isi: Word menawarkan beberapa gaya daftar isi yang telah ditetapkan. Pilih gaya yang anda sukai atau yang sesuai dengan dokumen anda.
6. Daftar Isi Anda Telah Siap: Daftar isi automatik akan dijana dan dimasukkan ke dalam dokumen anda. Anda boleh mengemas kini daftar isi pada bila-bila masa dengan mengklik kanan padanya dan memilih "Update Field".
Tips dan Trik:
- Gunakan gaya tajuk yang konsisten untuk memastikan daftar isi anda tersusun dengan baik.
- Anda boleh menyesuaikan rupa bentuk daftar isi, seperti menukar fon, saiz teks dan jarak baris.
- Untuk memasukkan nombor halaman pada daftar isi, pastikan pilihan "Show page numbers" ditandai semasa memilih gaya daftar isi.
Dengan mengikuti langkah-langkah mudah ini, anda boleh mencipta daftar isi automatik yang profesional untuk dokumen Word anda. Daftar isi bukan sahaja menjadikan dokumen anda lebih teratur dan mudah dirujuk, malah meningkatkan kredibiliti dan profesionalisme anda. Jadi, mula gunakan ciri hebat ini dan tingkatkan kualiti dokumen anda hari ini!
Cara Membuat Daftar Isi Otomatis Dan Cara Membuat Daftar Isi Dengan - The Brass Coq
13++ Cara Membuat Daftar Isi Makalah Otomatis Di Word 2007 - The Brass Coq
Cara Membuat Daftar Isi manual di Word Semua Versi - The Brass Coq
Cara Membuat Daftar Isi di Microsoft Word Secara Manual - The Brass Coq