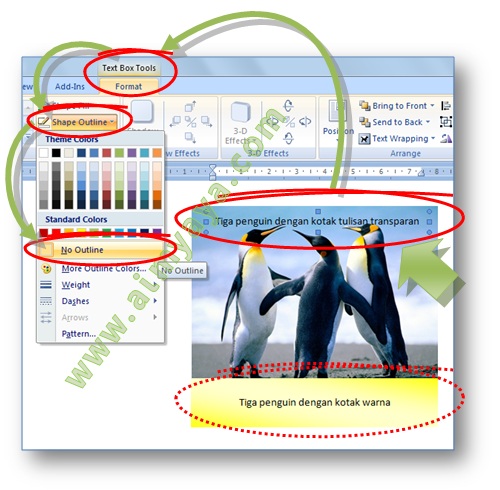Pernahkah anda terpegun melihat dokumen Word yang tersusun rapi dengan teks dan imej dibingkai dalam kotak yang kemas dan menarik? Kotak bukan sahaja elemen visual yang menarik, malah ia juga berfungsi untuk menyerlahkan maklumat penting, memisahkan bahagian dokumen dengan teratur, dan meningkatkan keseluruhan reka bentuk dokumen anda.
Menambah kotak dalam Microsoft Word mungkin kelihatan seperti tugas yang remeh, namun penguasaan teknik yang betul boleh mengubah dokumen biasa menjadi sesuatu yang luar biasa. Sama ada anda ingin menyerlahkan petikan penting, membina borang yang mudah, atau mereka bentuk risalah yang menarik, kemahiran menambah kotak dalam Word adalah aset yang tidak ternilai.
Dalam panduan komprehensif ini, kita akan menyelami dunia kotak ajaib dalam Microsoft Word. Bermula dengan asas-asas menambah sempadan kepada pelbagai kaedah kreatif untuk mereka bentuk kotak tersuai, anda akan mempelajari pelbagai teknik dan helah yang akan menjadikan dokumen anda lebih profesional, teratur, dan menarik. Bersedialah untuk mentransformasikan kemahiran dokumentasi anda dan memukau audiens anda dengan dokumen Word yang direka dengan cemerlang!
Menambah kotak dalam dokumen Microsoft Word adalah lebih daripada sekadar melukis garisan di sekeliling teks. Ia adalah tentang memahami cara menggunakan pelbagai alat dan ciri yang disediakan oleh Word untuk menghasilkan kotak yang bukan sahaja berfungsi tetapi juga estetik.
Sama ada anda seorang pelajar yang ingin menyerlahkan maklumat penting dalam nota mereka, seorang profesional yang ingin mencipta laporan yang kemas dan teratur, atau seorang individu yang ingin menambah sentuhan kreatif pada dokumen peribadi mereka, panduan ini akan melengkapkan anda dengan pengetahuan dan kemahiran yang diperlukan untuk menguasai seni kotak ajaib dalam Microsoft Word.
Kelebihan dan Kekurangan Menambah Kotak dalam Dokumen Word
| Kelebihan | Kekurangan |
|---|---|
| Menyerlahkan maklumat penting. | Boleh menyebabkan dokumen kelihatan terlalu sarat jika digunakan secara berlebihan. |
| Meningkatkan organisasi dan struktur dokumen. | Memerlukan masa dan usaha tambahan untuk mereka bentuk dan memformat kotak dengan betul. |
| Menambah elemen visual yang menarik. | Boleh menjejaskan format dokumen jika tidak diselaraskan dengan betul. |
Amalan Terbaik untuk Menambah Kotak dalam Microsoft Word
1. Gunakan Kotak Secara Berhemat: Kotak yang terlalu banyak boleh menyebabkan dokumen kelihatan bersepah dan tidak kemas. Gunakannya secara strategik untuk menyerlahkan maklumat penting atau memisahkan bahagian dokumen.
2. Pastikan Konsistensi: Gunakan gaya, saiz, dan warna kotak yang konsisten untuk mengekalkan rupa dan rasa yang seragam dalam dokumen anda.
3. Seimbangkan Ruang Putih: Jangan biarkan kotak memenuhi seluruh halaman. Pastikan terdapat ruang putih yang mencukupi di sekeliling kotak untuk mengelakkan dokumen daripada kelihatan terlalu sesak.
4. Uji pada Pelbagai Peranti: Pastikan kotak dipaparkan dengan betul pada pelbagai peranti dan saiz skrin, terutamanya jika anda bercadang untuk berkongsi atau mencetak dokumen anda.
5. Gunakan Templat dan Alat Bantuan: Manfaatkan templat dan alat bantuan yang tersedia dalam Microsoft Word untuk menjimatkan masa dan usaha dalam mereka bentuk kotak.
Soalan Lazim Mengenai Kotak dalam Microsoft Word
1. Bagaimana cara menambah sempadan kepada perenggan tertentu dalam dokumen Word?
Pilih perenggan yang ingin ditambah sempadan. Kemudian, pergi ke tab "Home" pada reben dan cari kumpulan "Paragraph". Klik pada ikon sempadan dan pilih gaya sempadan yang dikehendaki.
2. Bolehkah saya menambah kotak dengan sudut bulat dalam Word?
Ya, anda boleh. Selepas menambah sempadan kepada objek, pergi ke pilihan "Format Shape" atau "Format Text Effects" dan pilih gaya "Rounded Corners".
3. Bagaimana cara saya menukar warna dan ketebalan sempadan kotak?
Sama seperti menukar gaya sempadan, anda boleh menukar warna dan ketebalan sempadan melalui pilihan "Format Shape" atau "Format Text Effects".
4. Adakah saya boleh menambah bayang-bayang atau kesan 3D pada kotak dalam Word?
Ya, anda boleh menambah pelbagai kesan pada kotak, termasuk bayang-bayang dan kesan 3D, melalui pilihan "Format Shape" atau "Format Text Effects".
5. Bagaimana cara saya menyalin format kotak dari satu objek ke objek lain?
Gunakan alat "Format Painter" dalam tab "Home" pada reben. Pilih objek dengan format kotak yang ingin disalin, kemudian klik pada "Format Painter" dan pilih objek lain yang ingin diterapkan format tersebut.
6. Bolehkah saya memasukkan teks di dalam kotak yang saya buat dalam Word?
Ya, anda boleh. Klik di dalam kotak dan mula menaip. Anda juga boleh menyalin dan menampal teks ke dalam kotak.
7. Bagaimana cara saya mengalihkan atau mengubah saiz kotak yang telah saya buat?
Klik pada kotak untuk memilihnya. Kemudian, klik dan seret pemegang saiz untuk mengubah saiz kotak, atau klik dan seret di mana-mana sahaja di dalam sempadan kotak untuk mengalihkannya.
8. Bagaimana cara saya membuang kotak dari dokumen Word?
Pilih kotak yang ingin dipadam dan tekan kekunci "Delete" pada papan kekunci anda.
Tips dan Trik untuk Menambah Kotak dalam Microsoft Word
Gunakan pintasan papan kekunci "Ctrl + 1" untuk menambah sempadan dengan cepat ke perenggan yang dipilih.
Eksperimen dengan pelbagai jenis garisan, warna, dan ketebalan untuk mencipta kotak unik yang sesuai dengan gaya dokumen anda.
Manfaatkan alat "Text Wrapping" untuk mengawal bagaimana teks mengalir di sekeliling kotak.
Gunakan kotak untuk mencipta carta organisasi yang mudah, peta minda, dan elemen visual lain dalam dokumen anda.
Simpan gaya kotak tersuai yang sering anda gunakan sebagai "Building Blocks" untuk akses yang mudah dan cepat pada masa hadapan.
Menguasai seni menambah kotak dalam Microsoft Word adalah kemahiran berharga yang boleh meningkatkan penampilan dan keberkesanan dokumen anda dengan ketara. Dengan pelbagai pilihan pemformatan dan alat yang tersedia, anda boleh mencipta kotak yang bukan sahaja berfungsi tetapi juga menarik secara visual, menjadikan dokumen anda lebih profesional, teratur, dan menarik. Sama ada anda ingin menyerlahkan maklumat penting, mereka bentuk borang atau risalah, atau menambah sentuhan kreativiti pada dokumen peribadi anda, ingatlah petua dan helah yang telah kita bincangkan untuk memanfaatkan sepenuhnya ciri kotak ajaib dalam Microsoft Word.
Cara Membuat Nomor Halaman di Word dengan Urut dan Rapi - The Brass Coq
2 Cara Memberi Warna pada Tabel di MS Word agar Menarik - The Brass Coq
Cara Menambah Teks/Tulisan ke Gambar atau Foto di Microsoft Word - The Brass Coq
3 Cara Membuat Kotak di Word, Lengkap dengan Pengaturannya - The Brass Coq
Cara Menghilangkan Kotak di Word dengan Cepat dan Praktis - The Brass Coq
Cara Buat Kotak di Word, Bikin Tulisan Jadi Makin Kekinian! - The Brass Coq
Cara Membuat Tanda Centang Dalam Kotak di Word - The Brass Coq
Cara Menambahkan Kotak di Word, Bikin Tampilan Makin Keren! - The Brass Coq
Cara Memberi Bingkai Pada Ms Word - The Brass Coq
Cara Bikin Kotak di Word, Gaya Bahasa Santai ala Anak Muda - The Brass Coq
Mudah Banget, Ini Cara Membuat Nomor Halaman di Word! - The Brass Coq
Cara Membuat Kotak di Word Agar Hasilnya Bagus - The Brass Coq
3 Cara Menghilangkan Kotak di Word Semua Versi - The Brass Coq
Cara Membuat Kotak di Word dan Pengaturannya - The Brass Coq
Tutorial Cara Membuat Kotak di Word Paling Mudah Dan Simpel - The Brass Coq