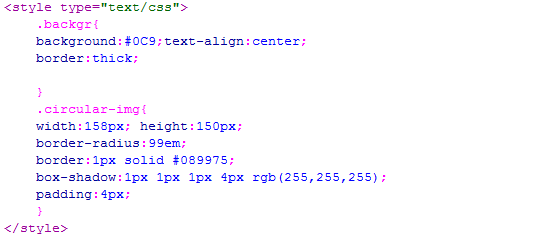Pernah tak korang duk usha dokumen orang, tengok gambar semua tersusun cantik, siap bentuk bulat lagi? Dalam hati tertanya-tanya, "Macam mana diorang buat eh?". Jangan risau, korang bukan sorang je yang ada persoalan ni. Ramai yang tak tahu rahsia mudah untuk hasilkan gambar bulat di Microsoft Word. Padahal, dengan beberapa klik je, dokumen korang boleh jadi lebih menarik dan profesional!
Artikel ni khas untuk korang yang nak tingkatkan skill mengedit dokumen. Kami akan bongkarkan rahsia gambar bulat di Word ni dari A sampai Z, siap dengan tips dan trik yang jarang orang tahu. Tak kisahlah korang ni student, pekerja pejabat, atau usahawan online, panduan lengkap ni akan bantu korang hasilkan dokumen yang memukau!
Selama ni, ramai yang anggap nak buat gambar bulat ni susah dan perlukan software editing yang canggih. Tapi sebenarnya, Word sendiri dah cukup power untuk buat semua tu. Dengan fungsi 'Crop to Shape' yang mudah, korang boleh ubah gambar jadi bulat, bujur, atau apa-apa bentuk yang korang nak!
Selain nampak lebih kemas dan profesional, gambar bulat ni jugak boleh bantu sampaikan mesej dengan lebih efektif. Contohnya, korang nak buat flyer untuk event, gambar bulat boleh tarik perhatian orang ramai pada wajah-wajah penting dalam event tu. Atau, kalau korang buat resume, gambar profil yang bulat nampak lebih formal dan menarik perhatian bakal majikan.
Tapi, ramai yang tak guna sepenuhnya fungsi ni sebab tak tahu cara yang betul. Ada yang cuba crop manually, tapi hasilnya tak memuaskan. Ada jugak yang guna template online, tapi terhad dengan pilihan yang ada. Dalam artikel ni, kami akan tunjukkan cara yang paling mudah dan efektif untuk buat gambar bulat di Word, supaya korang boleh hasilkan dokumen yang mengagumkan!
Kelebihan dan Kekurangan Gambar Bulat di Word
| Kelebihan | Kekurangan |
|---|---|
| Menarik perhatian pembaca | Mungkin tidak sesuai untuk semua jenis dokumen |
| Menjadikan dokumen lebih profesional | Boleh memesongkan fokus jika terlalu banyak digunakan |
| Mudah untuk dilakukan di Word | - |
Panduan Langkah demi Langkah Membuat Gambar Bulat di Word
Jom kita mulakan dengan langkah-langkah mudah untuk buat gambar bulat di Word:
- Buka dokumen Word dan masukkan gambar yang korang nak edit.
- Klik pada gambar tersebut.
- Pilih tab "Format" yang akan muncul di bahagian atas.
- Klik pada butang "Crop".
- Pilih "Crop to Shape" dan pilih bentuk bulat.
- Laraskan saiz dan kedudukan gambar mengikut kesesuaian.
Tadaa! Gambar korang dah pun bertukar menjadi bulat. Senangkan?
Tips dan Trik Tambahan
- Gunakan gambar yang berkualiti tinggi untuk hasil yang lebih baik.
- Jangan takut untuk bereksperimen dengan bentuk lain seperti bujur atau bintang.
- Pastikan saiz gambar sesuai dengan dokumen korang.
Dengan menguasai teknik mudah ini, korang boleh hasilkan dokumen yang lebih menarik, profesional, dan meninggalkan impak yang mendalam kepada pembaca. Selamat mencuba!
Cara Membuat Gambar Bulat di Google Slide - The Brass Coq
Cara Membuat Gambar Bulat di Google Slide - The Brass Coq
Cara Membuat Gambar Bulat Di Canva - The Brass Coq
Terungkap Cara Membuat Logo Menjadi Bulat Terpecaya - The Brass Coq
Cara Membuat Foto Menjadi Bulat Di Html Cara Membuat Foto Menjadi Bulat - The Brass Coq
Cara Membuat Gambar Bulat Di Css Cara Nak Buat Gambar Bulat Di - The Brass Coq
Cara Membuat Gambar Bulat Di Canva - The Brass Coq
Cara Membuat Gambar Bulat di Google Slide - The Brass Coq
Cara Membuat Gambar Bulat di Google Slide - The Brass Coq
Cara Membuat Gambar Bulat Di Css Cara Nak Buat Gambar Bulat Di - The Brass Coq
Cara Membuat Gambar Bulat Di Css Cara Nak Buat Gambar Bulat Di - The Brass Coq
cara membuat gambar bulat di word - The Brass Coq
Cara Membuat Gambar Bulat di Google Slide - The Brass Coq
Cara Membuat Foto Bulat Di Canva - The Brass Coq
Cara Membuat Gambar Bulat Di Canva - The Brass Coq