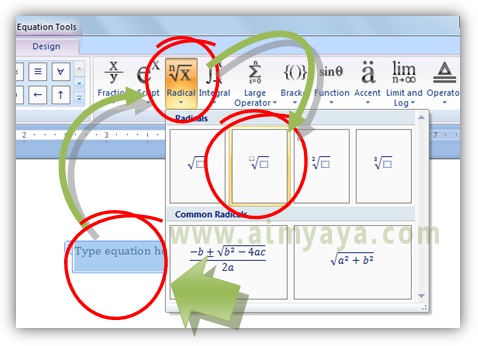Pernah tak korang tersekat dalam kerja Excel sebab kena kira akar nombor yang banyak gila? Rasa macam nak humban je laptop tu jauh-jauh, kan? Jangan risau, geng! Artikel ni khas untuk korang yang nak tahu rahsia mudah kira akar dalam Excel tanpa perlu bersusah payah.
Ramai yang anggap Excel ni rumit, tapi sebenarnya ia alat yang sangat power kalau korang tahu cara nak gunakannya. Salah satu fungsi asas yang sangat berguna ialah mengira akar. Dengan beberapa klik dan formula ajaib, korang boleh selesaikan masalah matematik dalam sekelip mata.
Tapi, sebelum kita teruskan, apa sebenarnya fungsi akar ni? Dalam matematik, akar sesuatu nombor adalah nombor yang apabila didarab dengan dirinya sendiri akan menghasilkan nombor asal. Contohnya, akar dua daripada 9 ialah 3, sebab 3 x 3 = 9. Fungsi akar ni penting dalam pelbagai bidang, dari pengiraan kewangan sampailah ke analisis data.
Masalahnya, mengira akar secara manual boleh jadi sangat leceh, terutamanya kalau korang berdepan dengan nombor yang besar dan kompleks. Nasib baik, Excel menyediakan penyelesaian yang mudah dan pantas! Dengan menggunakan formula khas, korang boleh mengira akar pelbagai darjah dengan tepat dan efisien.
Dalam artikel ni, kita akan bongkarkan rahsia formula ajaib ni dan tunjukkan cara mudah untuk korang gunakan dalam Excel. Korang akan belajar cara mengira akar dua, akar tiga dan pelbagai jenis akar lain dengan pantas dan mudah. Jadi, teruskan membaca untuk kuasai ilmu Excel yang power ni!
Kelebihan dan Kekurangan Menggunakan Rumus Akar dalam Excel
| Kelebihan | Kekurangan |
|---|---|
| Menjimatkan masa dan tenaga berbanding pengiraan manual. | Mungkin memerlukan sedikit masa untuk mempelajari formula yang betul. |
| Meningkatkan ketepatan pengiraan dengan mengurangkan risiko kesilapan manusia. | Bergantung kepada ketepatan data input. Jika data input salah, output juga akan salah. |
| Memudahkan pengiraan akar yang kompleks dengan pelbagai darjah. | - |
5 Amalan Terbaik untuk Menggunakan Rumus Akar dalam Excel
Nak pastikan pengiraan akar korang sentiasa tepat dan efisien? Jom ikut 5 amalan terbaik ni:
- Pastikan data input betul: Sebelum masukkan formula, double check dulu nombor yang korang nak kira akar tu betul ke tak. Kesilapan kecil pun boleh bagi hasil yang jauh berbeza.
- Gunakan rujukan sel: Daripada taip nombor terus dalam formula, lebih baik gunakan rujukan sel (contoh: A1, B2). Ni memudahkan korang nak update data tanpa perlu ubah formula.
- Fahami jenis akar yang nak dikira: Pastikan korang guna formula yang betul untuk jenis akar yang nak dikira. Ada formula khas untuk akar dua, akar tiga dan seterusnya.
- Formatkan sel dengan betul: Pastikan sel yang memaparkan hasil kiraan diformatkan dengan betul. Contohnya, kalau korang nak paparkan hasil dalam dua tempat perpuluhan, formatkan sel kepada "Number" dengan dua tempat perpuluhan.
- Gunakan fungsi "Error Checking": Excel ada fungsi "Error Checking" yang boleh bantu kesan kesilapan dalam formula. Pastikan fungsi ni diaktifkan untuk elakkan kesilapan yang tak disengajakan.
Soalan Lazim
1. Apa formula asas untuk mengira akar dua dalam Excel?
Gunakan formula =SQRT(nombor) atau =nombor^(1/2). Gantikan "nombor" dengan nombor yang ingin dikira akarnya atau rujukan sel yang mengandungi nombor tersebut.
2. Macam mana nak kira akar tiga dalam Excel?
Gunakan formula =nombor^(1/3). Gantikan "nombor" dengan nombor yang ingin dikira akarnya atau rujukan sel yang mengandungi nombor tersebut.
3. Boleh ke kira akar darjah yang lain selain daripada akar dua dan akar tiga?
Ya, boleh! Gunakan formula =nombor^(1/darjah). Gantikan "nombor" dengan nombor yang ingin dikira akarnya dan "darjah" dengan darjah akar yang diinginkan.
4. Apa maksud simbol "^" dalam formula akar?
Simbol "^" bermaksud "kuasa" dalam Excel. Contohnya, 2^3 bermaksud 2 kuasa 3, iaitu 2 x 2 x 2 = 8.
5. Kenapa hasil kiraan akar saya dipaparkan sebagai "#VALUE!"?
Ini mungkin disebabkan oleh beberapa faktor, seperti data input yang salah (contohnya, cuba mengira akar nombor negatif) atau formula yang salah. Periksa semula data input dan formula anda.
Dengan menguasai cara buat rumus akar dalam Excel, korang bukan saja boleh jimatkan masa dan tenaga, tapi jugak tingkatkan ketepatan pengiraan. Mula praktikkan tips dan trik yang dikongsikan dalam artikel ni dan rasai sendiri transformasinya dalam kerja seharian korang. Ingat, ilmu Excel ni ibarat senjata rahsia yang boleh bantu korang capai kejayaan dalam apa jua bidang!
Cara Menggunakan Rumus Excel di Android, Simak Tutorialnya - The Brass Coq
Cara Membuat Rumus di Word Sederhana Saja, Kok! - The Brass Coq
3 Cara Menghitung Rumus Akar di Excel, Mudah! - The Brass Coq
Cara Menulis Akar Pangkat Di Excel - The Brass Coq
3 Cara Menghitung Rumus Akar di Excel, Mudah! - The Brass Coq
Rumus Akar Kuadrat di Excel - The Brass Coq
Rumus Akar Dan Pangkat Di Excel - The Brass Coq
Cara Menghitung Akar di Excel Beserta Berbagai Rumus dan Fungsinya - The Brass Coq
3 Cara Menghitung Rumus Akar di Excel, Mudah! - The Brass Coq
cara buat rumus akar di excel - The Brass Coq
cara buat rumus akar di excel - The Brass Coq
Rumus Kuadrat Di Excel - The Brass Coq
Simbol Akar Pangkat 3 Di Word - The Brass Coq
3 Cara Menghitung Rumus Akar di Excel, Mudah! - The Brass Coq
Cara Mencari Akar Persamaan Kuadrat Di Excel Otomatis - The Brass Coq