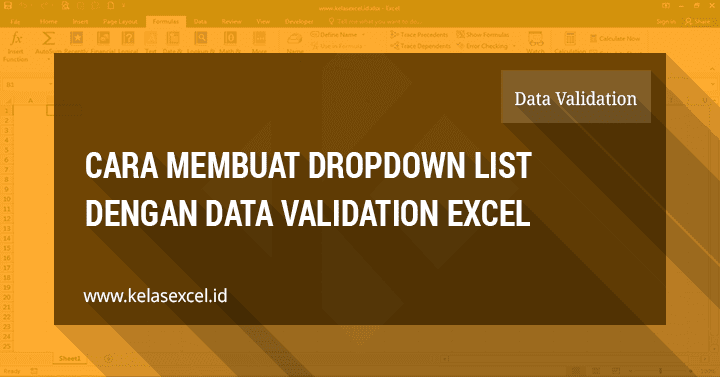Pernah tak rasa jengkel bila nak masukkan senarai panjang dalam satu cell Excel? Bayangkan nak susun senarai barang dapur, senarai tugasan harian, atau senarai nama tetamu dalam satu kotak kecil tu. Mesti serabut kan? Jangan risau, ada cara mudah untuk mencipta senarai tersusun dalam satu cell Excel tanpa perlu bersusah payah.
Ramai yang tak tahu, Excel sebenarnya menawarkan fleksibiliti untuk mengurus data dengan lebih efisyen. Salah satu ciri menarik yang jarang digunakan ialah kemampuan untuk mencipta senarai dalam satu cell. Teknik ini bukan saja menjimatkan ruang, malah menjadikan lembaran kerja lebih kemas dan teratur.
Sejak diperkenalkan oleh Microsoft, Excel telah menjadi perisian hamparan elektronik paling popular di dunia. Fungsinya yang pelbagai membantu individu dan organisasi mengurus data dengan lebih sistematik. Walaupun begitu, ramai pengguna masih belum meneroka ciri-ciri canggih yang ditawarkan, termasuklah cara mencipta senarai dalam satu cell.
Masalah utama yang sering dihadapi ialah kesukaran untuk memasukkan beberapa baris teks dalam satu cell. Kebiasaannya, Excel akan memaparkan teks dalam satu baris yang panjang dan sukar dibaca. Di sinilah pentingnya penguasaan teknik mencipta senarai dalam cell. Ia bukan saja menyelesaikan masalah paparan, malah meningkatkan kecekapan pengurusan data.
Terdapat dua cara utama untuk mencipta senarai dalam satu cell Excel. Pertama, anda boleh menggunakan kombinasi kekunci "Alt + Enter" untuk memulakan baris baru dalam cell yang sama. Kaedah kedua pula ialah dengan menggunakan fungsi "CHAR(10)" untuk memasukkan baris baru secara manual. Kedua-dua teknik ini mudah dipelajari dan boleh diaplikasikan dalam pelbagai situasi.
Kelebihan dan Kekurangan Mencipta Senarai Dalam Cell Excel
| Kelebihan | Kekurangan |
|---|---|
| Menjimatkan ruang dalam lembaran kerja | Boleh menyukarkan pembacaan jika senarai terlalu panjang |
| Memudahkan proses penyusunan dan pengelompokan data | Fungsi carian mungkin terhad berbanding senarai dalam lajur berasingan |
| Meningkatkan kecekapan pengurusan data | Memerlukan sedikit kemahiran tambahan untuk menguasai teknik ini |
Lima Amalan Terbaik untuk Mencipta Senarai Dalam Cell Excel
1. Gunakan Font yang Sesuai: Pilih font yang mudah dibaca seperti Arial atau Calibri untuk memastikan senarai jelas dan teratur.
2. Kawal Saiz Font: Gunakan saiz font yang bersesuaian agar senarai tidak terlalu kecil atau terlalu besar. Saiz 10 atau 11 adalah ideal untuk kebanyakan situasi.
3. Hadkan Bilangan Item: Elakkan mencipta senarai yang terlalu panjang dalam satu cell. Sebaiknya, bahagikan senarai panjang kepada beberapa cell untuk memudahkan pembacaan.
4. Gunakan Bullet atau Nombor: Gunakan bullet atau nombor untuk membezakan setiap item dalam senarai. Ini akan menjadikan senarai lebih kemas dan mudah difahami.
5. Semak Semula Senarai: Pastikan anda menyemak semula senarai yang telah dicipta untuk memastikan tiada kesilapan ejaan atau format.
Lima Cabaran dan Penyelesaian Berkaitan Mencipta Senarai Dalam Cell Excel
1. Cabaran: Teks melimpah ke cell sebelah.
Penyelesaian: Sesuaikan lebar lajur atau gunakan fungsi "Wrap Text".
2. Cabaran: Sukar untuk mengedit item tertentu dalam senarai panjang.
Penyelesaian: Gunakan kombinasi kekunci "F2" untuk mengedit kandungan cell dalam formula bar.
3. Cabaran: Fungsi carian tidak dapat mengesan item dalam senarai.
Penyelesaian: Gunakan wildcard "*" dalam carian untuk mencari sebahagian daripada teks dalam cell.
4. Cabaran: Kesukaran untuk menyalin dan menampal senarai ke aplikasi lain.
Penyelesaian: Gunakan fungsi "Paste Special" dan pilih "Values" untuk menyalin hanya teks tanpa format.
5. Cabaran: Senarai sukar dibaca apabila dieksport ke format lain seperti PDF.
Penyelesaian: Pastikan tetapan "Wrap Text" diaktifkan sebelum mengeksport fail ke format PDF.
Soalan Lazim Mengenai Mencipta Senarai Dalam Cell Excel
1. Apakah had aksara dalam satu cell Excel?
Satu cell Excel boleh memuatkan sehingga 32,767 aksara.
2. Bolehkah saya memformat setiap item dalam senarai secara berasingan?
Malangnya, tidak. Anda hanya boleh memformat keseluruhan cell, bukan item individu dalam senarai.
3. Adakah fungsi "CHAR(10)" tersedia dalam semua versi Excel?
Ya, fungsi "CHAR(10)" tersedia dalam semua versi Excel.
4. Bagaimanakah cara untuk membuang baris kosong dalam senarai?
Gunakan fungsi "TRIM" untuk membuang ruang kosong yang tidak perlu dalam cell, termasuk baris kosong.
5. Apakah perbezaan antara "Alt + Enter" dan "CHAR(10)"?
Kedua-duanya menghasilkan baris baru, tetapi "Alt + Enter" lebih mudah digunakan manakala "CHAR(10)" lebih fleksibel untuk tugasan kompleks.
6. Bolehkah saya mencipta senarai bertingkat dalam satu cell Excel?
Ya, anda boleh menggunakan kombinasi "Alt + Enter", indentasi, dan simbol bullet atau nombor untuk mencipta senarai bertingkat.
7. Adakah terdapat cara untuk mengira bilangan item dalam senarai yang dicipta dalam satu cell?
Ya, anda boleh menggunakan kombinasi fungsi "LEN", "SUBSTITUTE", dan "CHAR(10)" untuk mengira bilangan baris dalam cell, yang mewakili bilangan item dalam senarai.
8. Apakah alternatif lain untuk mengurus senarai data dalam Excel?
Anda boleh menggunakan ciri "Data Validation" untuk mencipta dropdown list, atau menggunakan jadual Excel (Table) untuk mengurus senarai data dengan lebih sistematik.
Tips dan Trik Mencipta Senarai Dalam Cell Excel
- Gunakan "Format Painter" untuk menyalin format senarai ke cell lain dengan cepat.
- Manfaatkan ciri "AutoCorrect" untuk menggantikan teks tertentu dengan senarai yang telah ditetapkan.
- Cipta "Macro" untuk mengautomasikan proses mencipta senarai dalam cell dengan format yang sama.
Kesimpulannya, mencipta senarai dalam satu cell Excel adalah teknik yang praktikal dan efisien untuk mengurus data. Walaupun terdapat beberapa cabaran, penguasaan teknik ini mampu meningkatkan produktiviti dan menjadikan lembaran kerja anda lebih kemas dan teratur. Dengan memahami kelebihan, langkah-langkah, dan amalan terbaik yang telah dikongsikan, anda boleh memanfaatkan sepenuhnya ciri ini untuk memudahkan tugasan harian dan meningkatkan kemahiran Excel anda ke tahap yang lebih tinggi. Jangan lupa untuk meneroka pelbagai fungsi dan ciri lain yang ditawarkan oleh Excel untuk mengoptimumkan lagi pengurusan data anda. Selamat mencuba!
Cara Membuat Dropdown List dari File yang Berbeda - The Brass Coq
Cara Membuat Daftar Pilihan/Dropdown List di Excel - The Brass Coq
cara membuat list di cell excel - The Brass Coq
Membuat Kustom List dan Menggunakan AutoFill pada Excel - The Brass Coq
Cara Membuat Drop Down List di Excel dengan cepat - The Brass Coq
Cara Membuat Daftar Pilihan/Dropdown List di Excel - The Brass Coq
Cara Membuat List di Grup WA Menggunakan HP dan Web - The Brass Coq
Cara Membuat Pilihan Di Spreadsheet - The Brass Coq
Cara Membuat Diagram Batang Di Excel - The Brass Coq
Cara Membuat ToDo List di Excel + Progress Bar - The Brass Coq
Cara Membuat Dropdown List Di Excel - The Brass Coq
Cara Membuat Pilihan Di Spreadsheet - The Brass Coq
Cara Membuat Daftar Pilihan/Dropdown List di Excel - The Brass Coq
Cara Membuat Dropdown List dari Sheet yang Berbeda - The Brass Coq
5 Cara Membuat Nomor Urut di Excel Otomatis dengan Cepat - The Brass Coq