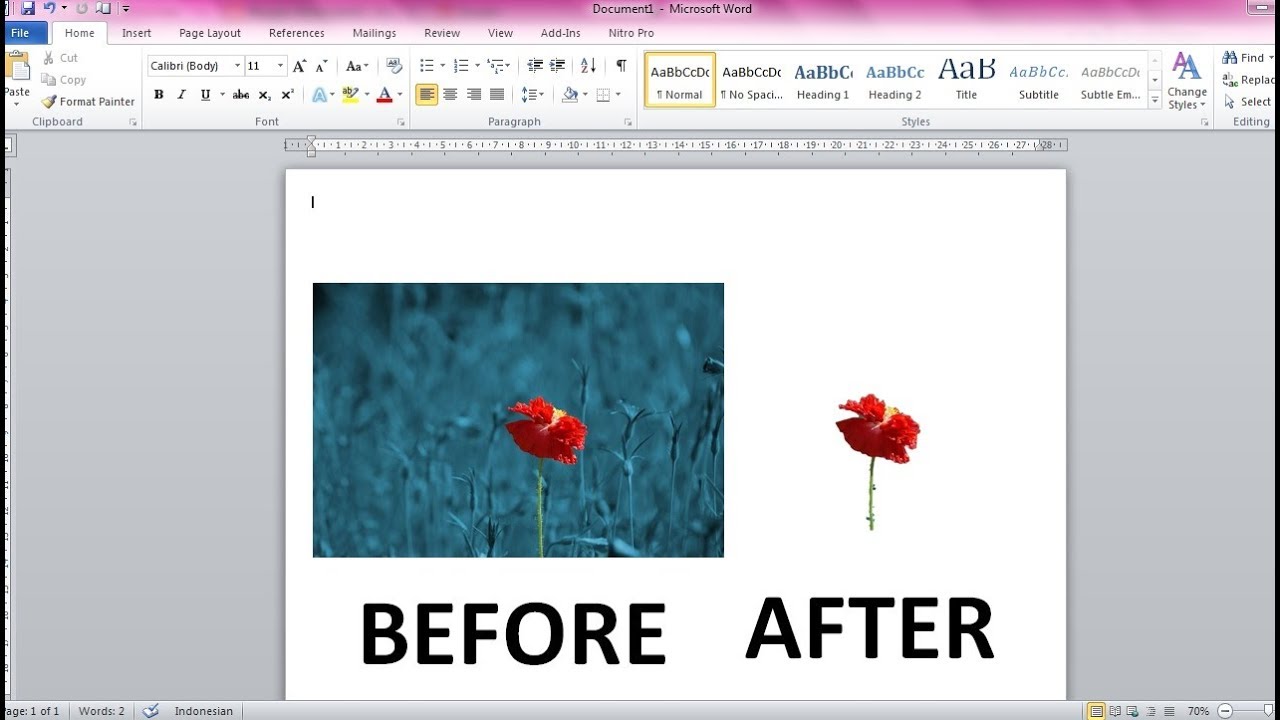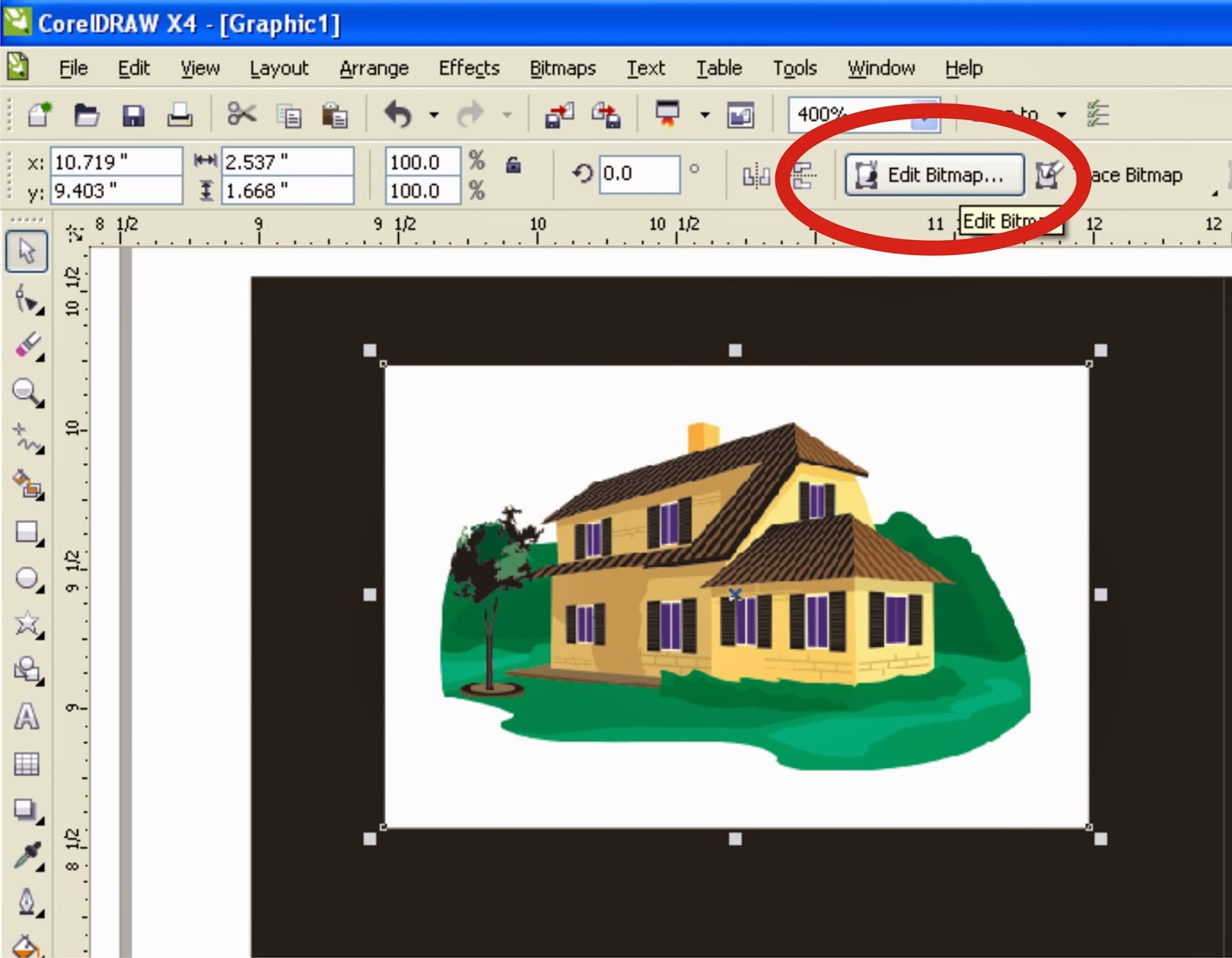Pernah tak korang nak guna logo gempak untuk design flyer event kaw kaw, tapi terbantut sebab background putih logo tu macam tak kena dengan tema? Aduh, frust menonggeng! Takkan nak kena upah designer profesional semata-mata nak hilangkan background logo, kan? Relax la weh, tak perlu risau! Artikel ni khas untuk korang yang nak tahu rahsia mudah edit logo macam pro. Kita fokus satu je: cara hilangkan background logo di Microsoft Word. Haa… senang je rupanya!
Dulu, zaman dinosaur main batu seremban, nak edit gambar memang kena guna software Photoshop bagai. Tapi sekarang, zaman dah maju! Microsoft Word pun dah power, boleh buat macam-macam. Yang penting, korang kena tahu teknik dan cara yang betul. Jangan risau, artikel ni akan bongkar segala rahsia dan tip penting untuk korang hilangkan background logo dengan mudah, pantas, dan cun melecun!
Bayangkan, korang boleh hasilkan design flyer, poster, atau banner yang kreatif dan profesional tanpa perlu bersusah payah belajar software design yang rumit. Semuanya hanya dengan Microsoft Word yang memang dah ada dalam laptop atau komputer korang. Jimat masa, jimat duit, dan yang penting, jimat sakit kepala!
Tapi sebelum tu, jom kita faham dulu kenapa pentingnya hilangkan background logo ni. Kalau korang perasan, kebanyakan logo profesional yang digunakan oleh syarikat-syarikat besar mempunyai background yang transparent atau lutsinar. Ini membolehkan logo tersebut diletakkan di atas apa-apa sahaja warna atau gambar latar belakang tanpa kelihatan janggal. Barulah nampak kemas dan profesional!
Masalah utama yang sering dihadapi oleh pengguna bila nak hilangkan background logo ni ialah mereka tak tahu fungsi dan tools yang ada dalam Microsoft Word tu sendiri. Ramai yang ingat, Word ni hanya untuk menaip dokumen je. Padahal, banyak lagi fungsi tersembunyi yang boleh digunakan untuk mengedit gambar dan logo dengan mudah.
Kelebihan dan Kekurangan
| Kelebihan | Kekurangan |
|---|---|
| Mudah dan pantas | Terbatas untuk logo dengan background ringkas |
| Tidak memerlukan software tambahan | Mungkin tidak sepantas atau se"power" software editing gambar profesional |
| Sesuai untuk pengguna biasa yang tidak mahir menggunakan software editing gambar yang kompleks |
5 Amalan Terbaik untuk Menghilangkan Background Logo di Word:
Nak pastikan logo korang nampak ‘pro’ lepas remove background? Jom ikut tip top ni:
- Gunakan Imej Berkualiti Tinggi: Semakin tinggi kualiti imej logo, semakin mudah proses membuang background. Elakkan imej yang ‘pixelated’ atau kabur.
- ‘Zoom In’ Untuk Ketepatan: ‘Zoom in’ pada imej logo semasa menggunakan tools ‘Remove Background’ untuk memastikan ketepatan dan mengelakkan sebarang bahagian logo terpotong.
- Simpan Dalam Format PNG: Format PNG menyokong transparency, jadi pastikan anda simpan logo yang telah diedit dalam format ini agar background kekal lutsinar.
- ‘Resize’ Dengan Berhati-hati: Selepas membuang background, pastikan anda ‘resize’ logo dengan berhati-hati untuk mengelakkan imej menjadi herot atau kabur.
- ‘Preview’ Sebelum ‘Save’: Sentiasa ‘preview’ hasil akhir sebelum menyimpan imej logo untuk memastikan ianya kemas dan menepati citarasa anda.
5 Contoh Penggunaan Logo Tanpa Background:
- Flyer Event: Letakkan logo persatuan atau syarikat anda pada flyer event dengan background yang sepadan dengan tema acara.
- Poster Promosi: Gunakan logo produk atau servis anda pada poster promosi dengan background yang menarik perhatian pelanggan.
- Banner Website: Letakkan logo syarikat anda pada banner website dengan background yang selari dengan warna tema laman web.
- Surat Rasmi: Letakkan logo syarikat pada kepala surat rasmi untuk memberikan imej yang profesional.
- Kad Nama: Gunakan logo syarikat pada kad nama anda dengan background yang ringkas dan elegan.
Soalan Lazim:
Ada soalan tentang cara hilangkan background logo di Word? Ini jawapannya:
- Q: Boleh ke hilangkan background logo yang kompleks di Word?
A: Untuk logo dengan background yang terlalu kompleks, lebih baik gunakan software editing gambar yang lebih ‘power’ seperti Adobe Photoshop. - Q: Macam mana nak pastikan logo saya tak ‘pecah’ selepas di’resize’?
A: Pastikan anda menyimpan logo dalam format PNG dan ‘resize’ dengan berhati-hati agar imej tidak diherotkan. - Q: Kenapa logo saya masih ada background putih selepas disimpan?
A: Pastikan anda menyimpan logo dalam format PNG, bukan JPEG. Format PNG menyokong transparency.
Dengan tip dan trik yang dikongsikan di atas, korang dah boleh mula edit logo macam pro! Ingat, tak perlu jadi pakar Photoshop pun untuk hasilkan design yang menarik. Yang penting, ada usaha dan kreativiti. Selamat mencuba!
Cara Menghilangkan Background Putih Pada Logo Di Coreldraw - The Brass Coq
5 Cara Menghilangkan Background Tanda Tangan di Word dengan Cepat dan - The Brass Coq
Cara Menghilangkan Background Tanda Tangan Di Word - The Brass Coq
Cara menghilangkan blok warna di word - The Brass Coq
Cara Menghilangkan Warna Gambar Di Coreldraw - The Brass Coq
Cara Membuat Background di Word Menggunakan Gambar & Warna - The Brass Coq
Nggak Susah Kok, Begini 4 Cara Menghilangkan Background di Word! - The Brass Coq
Cara menghilangkan blok warna di word - The Brass Coq
Cara Membuat Background Foto dan Watermark di Word - The Brass Coq
Cara Menghilangkan Warna Gambar Di Coreldraw - The Brass Coq
Cara Menghilangkan Background Foto di Canva di HP dan Website - The Brass Coq
Cara Menghilangkan Garis Merah Dan Garis Biru Dibawah Tulisan Pada - The Brass Coq
Cara menghilangkan background foto di Canva via HP - The Brass Coq
Cara Hilangkan Background Foto Di Word - The Brass Coq
Cara Menghilangkan Background Tanda Tangan Di Microsoft Word - The Brass Coq