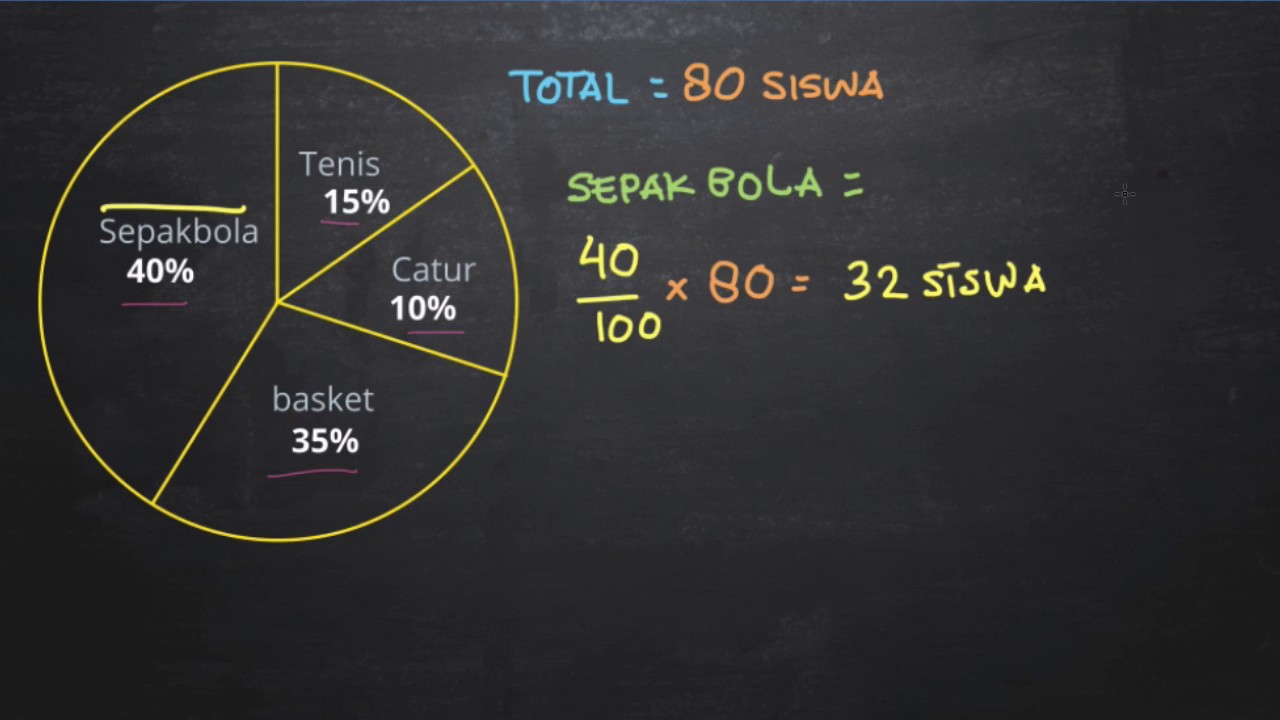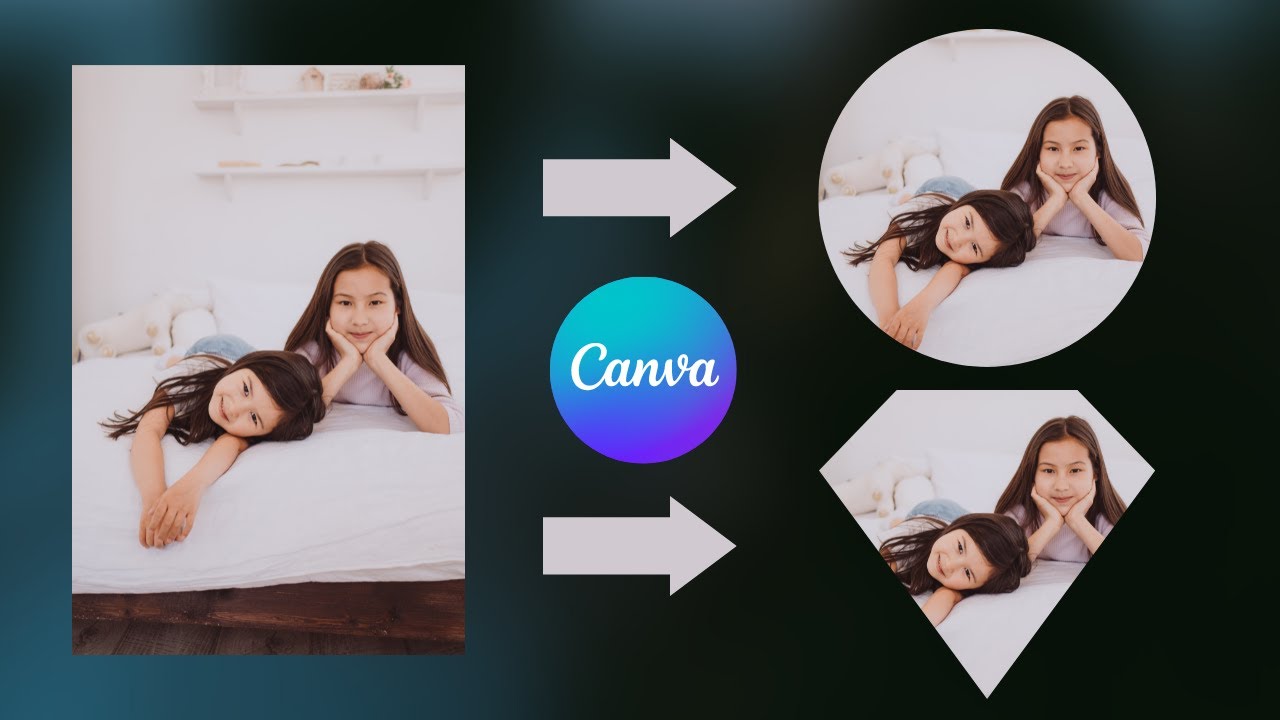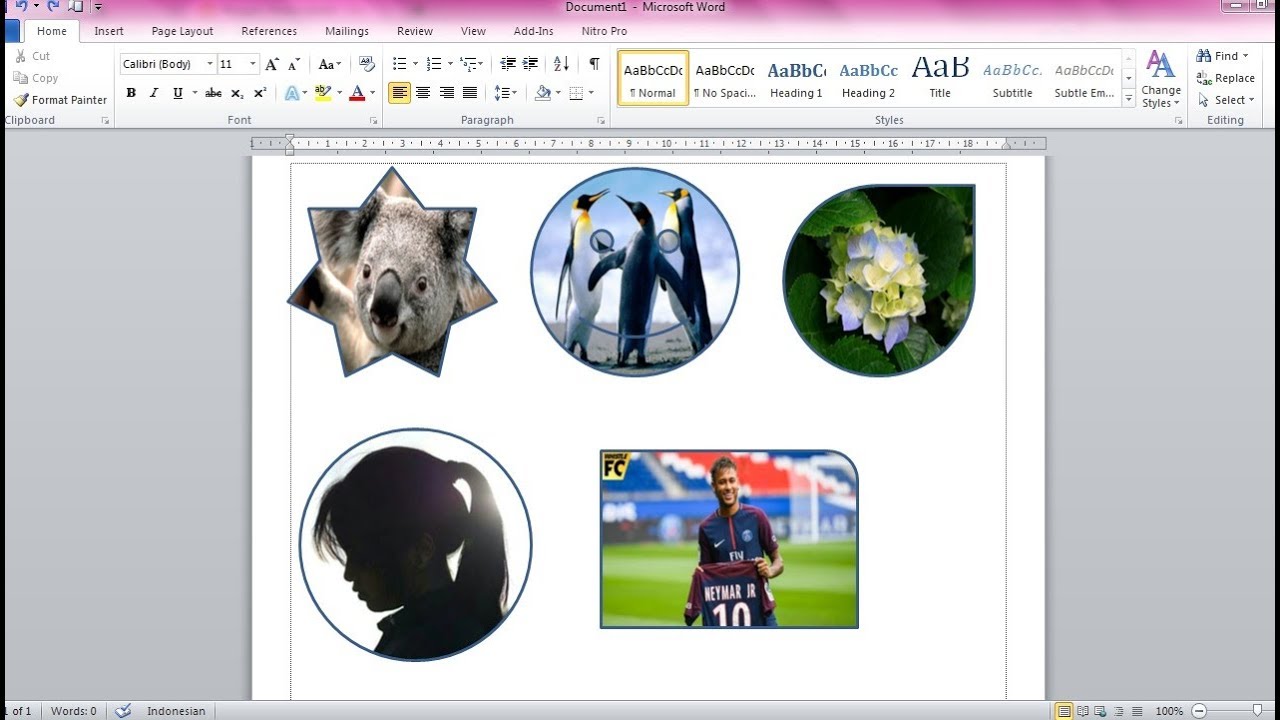Pernah tak anda terpesona melihat gambar profil di media sosial yang berbentuk bulat dan kelihatan lebih kemas dan menarik? Rasa macam nak cuba buat sendiri tapi tak tahu caranya? Jangan risau, Canva ada penyelesaiannya! Canva, platform reka bentuk grafik yang mudah digunakan, menawarkan pelbagai ciri menarik, termasuklah keupayaan untuk mengubah bentuk foto anda menjadi bulat.
Dengan hanya beberapa klik sahaja, anda boleh mencipta foto profil, logo, atau elemen reka bentuk lain yang berbentuk bulat dan profesional. Tak perlu lagi bersusah payah menggunakan perisian suntingan gambar yang rumit dan mahal. Dalam artikel ini, kita akan meneroka langkah demi langkah cara membuat foto bentuk bulatan di Canva dengan mudah, walaupun anda seorang pemula.
Transformasi foto menjadi bentuk bulatan bukanlah sekadar trend semata-mata, malah ia mempunyai nilai estetika yang tersendiri. Bentuk bulat melambangkan kesatuan, keharmonian, dan keabadian. Dalam konteks reka bentuk, bentuk bulat dapat melembutkan imej, menarik perhatian kepada subjek utama, dan memberikan kesan moden dan minimalis.
Sebelum Canva muncul, proses mengubah bentuk foto memerlukan kemahiran menyunting gambar yang agak teknikal. Pengguna perlu mahir menggunakan perisian seperti Adobe Photoshop yang memerlukan langganan berbayar dan masa yang lama untuk dipelajari. Namun, Canva mengubah landskap reka bentuk dengan menyediakan platform yang mesra pengguna dan percuma, membolehkan sesiapa sahaja, tanpa mengira kemahiran teknikal mereka, untuk mencipta reka bentuk yang mengagumkan.
Salah satu masalah utama yang sering dihadapi oleh pengguna Canva ialah saiz dan resolusi foto asal. Foto yang terlalu kecil atau beresolusi rendah mungkin kelihatan kabur atau pecah apabila diubah menjadi bentuk bulatan. Oleh itu, adalah penting untuk memilih foto yang berkualiti tinggi dan bersaiz sesuai sebelum memulakan proses penyuntingan di Canva.
Kelebihan dan Kekurangan
Berikut adalah jadual yang menunjukkan beberapa kelebihan dan kekurangan menggunakan Canva untuk mencipta foto bentuk bulatan:
| Kelebihan | Kekurangan |
|---|---|
| Mudah digunakan, walaupun untuk pemula | Fungsi terhad berbanding perisian penyuntingan gambar profesional |
| Percuma dan menawarkan pelbagai templat dan elemen reka bentuk | Kualiti foto bulatan mungkin terjejas jika foto asal bersaiz kecil atau beresolusi rendah |
| Boleh diakses dari pelbagai peranti, termasuk komputer, telefon pintar, dan tablet | Memerlukan sambungan internet untuk mengakses platform Canva |
5 Amalan Terbaik untuk Mencipta Foto Bentuk Bulatan di Canva
Untuk mendapatkan hasil yang optimum ketika mencipta foto bentuk bulatan di Canva, berikut adalah 5 amalan terbaik yang boleh anda ikuti:
- Pilih foto berkualiti tinggi: Pastikan foto yang anda gunakan mempunyai resolusi yang tinggi dan saiz yang sesuai untuk mengelakkan imej kabur atau pecah.
- Gunakan bingkai bulatan Canva: Canva menyediakan pelbagai bingkai bulatan yang boleh anda gunakan dengan mudah. Ini akan memastikan foto anda dipotong dengan sempurna dalam bentuk bulatan.
- Laraskan saiz dan kedudukan foto: Setelah memasukkan foto ke dalam bingkai bulatan, pastikan anda melaraskan saiz dan kedudukan foto agar sesuai dengan bingkai tersebut.
- Tambahkan elemen reka bentuk lain: Untuk menjadikan foto bulatan anda lebih menarik, cuba tambahkan elemen reka bentuk lain seperti teks, ikon, atau corak latar belakang.
- Muat turun dalam format yang betul: Canva menawarkan pelbagai pilihan format fail untuk memuat turun reka bentuk anda. Pilih format yang sesuai dengan keperluan anda, seperti PNG atau JPG.
Soalan Lazim (FAQ)
Berikut adalah beberapa soalan lazim mengenai cara membuat foto bentuk bulatan di Canva:
- Adakah Canva percuma untuk digunakan?
Ya, Canva menawarkan pelan percuma yang memberikan akses kepada pelbagai ciri asas, termasuklah keupayaan untuk mencipta foto bentuk bulatan.
- Bolehkah saya menggunakan foto saya sendiri di Canva?
Ya, anda boleh memuat naik foto anda sendiri ke Canva dan menggunakannya dalam reka bentuk anda.
- Format fail apa yang disokong oleh Canva?
Canva menyokong pelbagai format fail imej, termasuk JPG, PNG, dan GIF.
- Bolehkah saya mengedit reka bentuk Canva saya selepas menyimpannya?
Ya, anda boleh mengakses dan mengedit reka bentuk Canva anda pada bila-bila masa.
- Di manakah saya boleh mendapatkan bantuan lanjut mengenai Canva?
Anda boleh melayari pusat bantuan Canva atau menghubungi pasukan sokongan pelanggan mereka untuk mendapatkan bantuan lanjut.
Tips dan Trik
Berikut adalah beberapa tips dan trik tambahan untuk membantu anda mencipta foto bentuk bulatan yang menarik di Canva:
- Gunakan warna latar belakang yang kontras dengan foto anda untuk menonjolkan foto bulatan anda.
- Eksperimen dengan fon dan saiz teks yang berbeza untuk mencari gaya yang sesuai dengan reka bentuk anda.
- Jangan takut untuk mencuba elemen reka bentuk yang berbeza sehingga anda menemui gaya yang anda sukai.
Mencipta foto bentuk bulatan di Canva adalah mudah dan menyeronokkan. Dengan mengikuti langkah-langkah yang telah dikongsikan di atas, anda boleh mencipta foto profil, logo, atau elemen reka bentuk lain yang menarik dan profesional. Terokai pelbagai ciri dan pilihan yang ditawarkan oleh Canva dan bebaskan kreativiti anda! Ingatlah, amalan menjadikan sempurna. Semakin banyak anda berlatih, semakin mahir anda dalam mencipta reka bentuk yang menakjubkan. Selamat mencuba!
Cara Mencari Diagram Lingkaran - The Brass Coq
Cara Membuat Diagram Lingkaran Di Word 2016 - The Brass Coq
4 Cara Membuat Tulisan Melengkung di Canva: Panduan Lengkap dan Kreatif - The Brass Coq
Cara Membagi Lingkaran Menjadi 6 Bagian yang Sama Rata - The Brass Coq
Cara Crop Foto Bentuk Lingkaran di Photoshop [Mudah dan Cepat - The Brass Coq
Wow! Cara Membuat Foto B&w Jadi Berwarna Terbaik - The Brass Coq
Hebat! Cara Membuat Latar Logo Transparan Terbaik - The Brass Coq
Cara Membuat Vector Di Canva - The Brass Coq
Cara Membuat Gambar Kotak Menjadi Bulat Di Coreldraw - The Brass Coq
5 ELEMEN CANVA YANG WAJIB KAMU GUNAKAN UNTUK MEMPERMUDAH DESAIN GRAFISMU - The Brass Coq
Cara Membuat dan Menyimpan atau - The Brass Coq
Cara Mengedit Foto Menjadi Bentuk Lingkaran - The Brass Coq
Przytnij zdjęcie do koła online za darmo - The Brass Coq
Cara Membuat Diagram Lingkaran Di Excel Dengan Cepat - The Brass Coq
Cara Menghitung Hasil Diagram Lingkaran - The Brass Coq