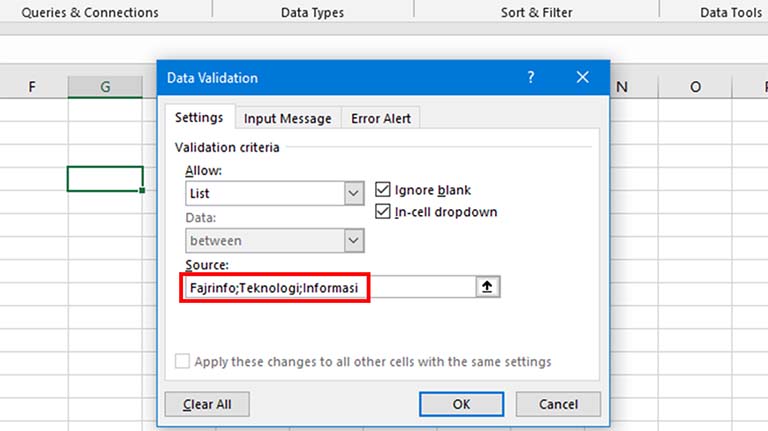Pernahkah anda berhadapan dengan hamparan data yang besar di Excel dan perlu memilih sel-sel tertentu secara rawak untuk dianalisis? Atau mungkin anda perlu mengedit data di beberapa lokasi berbeza dalam lembaran kerja yang sama? Situasi seperti ini memerlukan kemahiran membuat beberapa pilihan di Excel, satu teknik yang boleh menjimatkan masa dan meningkatkan produktiviti anda.
Membuat beberapa pilihan di Excel pada asasnya membolehkan anda untuk memilih sel-sel atau julat sel yang tidak bersebelahan. Ini berbeza dengan pemilihan biasa di mana anda hanya boleh memilih sel-sel yang bersambung. Keupayaan untuk membuat beberapa pilihan membuka pintu kepada pelbagai kemungkinan manipulasi data, membolehkan anda untuk melaksanakan tugas-tugas kompleks dengan mudah.
Sejak diperkenalkan dalam versi awal Microsoft Excel, ciri membuat beberapa pilihan telah menjadi salah satu fungsi yang paling banyak digunakan. Kepopularannya berpunca daripada kegunaannya dalam pelbagai senario, dari tugas-tugas mudah seperti memformat sel-sel terpilih kepada operasi data yang lebih kompleks seperti menyalin, memindahkan, atau memadam data secara terpilih.
Walaupun kelihatan mudah, ramai pengguna menghadapi kesukaran dalam memahami dan memanfaatkan sepenuhnya ciri membuat beberapa pilihan di Excel. Salah satu masalah utama adalah kekeliruan mengenai cara memilih sel-sel yang tidak bersebelahan dengan betul, yang boleh menyebabkan pemilihan yang tidak diingini dan kesilapan dalam manipulasi data.
Artikel ini bertujuan untuk membimbing anda tentang cara membuat beberapa pilihan di Excel dengan mudah dan cekap. Kami akan membincangkan pelbagai kaedah yang tersedia, disertai dengan contoh yang jelas dan tip praktikal. Dengan menguasai teknik ini, anda akan dapat mengendalikan lembaran kerja Excel dengan lebih yakin dan efisien, seterusnya meningkatkan kemahiran analisis data anda.
Kelebihan dan Kekurangan Membuat Beberapa Pilihan di Excel
| Kelebihan | Kekurangan |
|---|---|
| Meningkatkan kecekapan dan menjimatkan masa dengan membenarkan manipulasi data pada pelbagai lokasi serentak. | Boleh mengelirukan untuk pengguna baru dan menyebabkan pemilihan yang tidak disengajakan jika tidak dilakukan dengan betul. |
| Memudahkan analisis data dengan membenarkan pemilihan data yang tersebar untuk perbandingan dan pengiraan. | Memerlukan pemahaman yang baik tentang pelbagai kaedah pemilihan untuk memaksimumkan potensinya. |
| Meningkatkan fleksibiliti dalam memformat, menyalin, memindahkan, atau memadam data terpilih dalam lembaran kerja. | Boleh menyebabkan kesilapan jika tidak berhati-hati dalam memilih sel yang betul, terutamanya dalam lembaran kerja yang kompleks. |
Lima Amalan Terbaik untuk Membuat Beberapa Pilihan di Excel
- Gunakan kekunci Ctrl: Tekan dan tahan kekunci Ctrl semasa memilih sel atau julat sel tambahan untuk membuat beberapa pilihan.
- Manfaatkan kekunci Shift: Pilih sel pertama, kemudian tekan dan tahan kekunci Shift sambil memilih sel terakhir untuk memilih seluruh julat sel, termasuk sel-sel di antara.
- Gunakan kotak nama: Taipkan rujukan sel atau julat sel yang dipisahkan dengan koma (,) dalam kotak nama untuk memilih beberapa pilihan dengan cepat.
- Gunakan ciri "Go To": Tekan Ctrl + G untuk membuka kotak dialog "Go To", masukkan rujukan sel yang dipisahkan dengan koma (,) dalam medan "Reference", dan klik "OK" untuk memilih beberapa pilihan.
- Gunakan ciri "Find & Select": Tekan Ctrl + F untuk membuka kotak dialog "Find & Select", masukkan kriteria carian untuk mencari sel-sel yang ingin dipilih, dan klik "Find All". Kemudian, tekan Ctrl + A untuk memilih semua hasil carian.
Kesimpulan
Menguasai seni membuat beberapa pilihan di Excel merupakan satu langkah penting dalam perjalanan anda menjadi pengguna Excel yang mahir. Dengan memahami dan menggunakan teknik-teknik yang telah dibincangkan dalam artikel ini, anda bukan sahaja dapat meningkatkan kecekapan dan produktiviti anda, malah membuka pintu kepada pelbagai kemungkinan manipulasi data yang lebih kompleks dan canggih.
Ingatlah bahawa amalan membuat sempurna. Teruskan bereksperimen dengan pelbagai kaedah pemilihan, dan tidak lama lagi anda akan dapat menavigasi dan menganalisis data dalam lembaran kerja Excel anda dengan mudah dan yakin.
Membuat Pilihan di Excel - The Brass Coq
cara membuat beberapa pilihan di excel - The Brass Coq
Membuat kolom pilihan di excel - The Brass Coq
Cara Membuat Daftar Pilihan/Dropdown List di Excel - The Brass Coq
Memberi Arsiran Untuk Cell Pilihan Dalam Sebuah Tabel Excel - The Brass Coq
Cara Membuat Format Pilihan Di Excel - The Brass Coq
Membuat kolom pilihan di excel - The Brass Coq
Mencermati Cara Membuat Pilihan di Excel dengan Mudah - The Brass Coq
Cara Membuat Daftar Drop - The Brass Coq
cara membuat beberapa pilihan di excel - The Brass Coq
Cara Membuat Pivot Table dari Beberapa Sheet - The Brass Coq
Cara Membuat Daftar Pilihan Di Excel - The Brass Coq
Cara Membuat Daftar Pilihan/Dropdown List di Excel - The Brass Coq
Cara drop down list excel - The Brass Coq
Cara Membuat Daftar Pilihan/Dropdown List di Excel - The Brass Coq