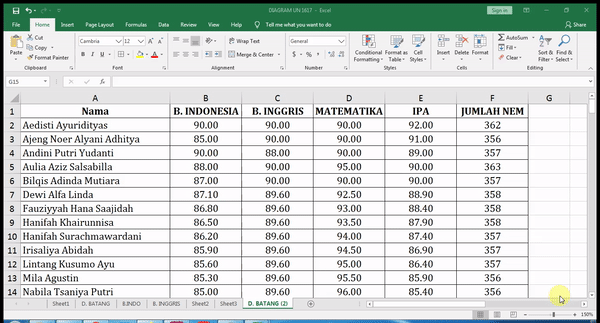Dalam dunia yang didorong oleh data hari ini, Microsoft Excel telah menjadi alat yang sangat diperlukan untuk individu dan perniagaan dalam pelbagai bidang. Daripada menguruskan kewangan kepada menganalisis set data yang kompleks, Excel memperkasakan pengguna untuk menyusun, menganalisis dan menggambarkan maklumat dengan mudah. Salah satu ciri asas namun penting yang ditawarkan oleh Excel ialah keupayaan untuk menambah lajur pada lembaran kerja. Sama ada anda seorang profesional berpengalaman atau baru bermula dengan Excel, memahami cara menambah lajur dengan berkesan boleh meningkatkan produktiviti anda dan membuka kemungkinan baharu untuk manipulasi data.
Bayangkan anda sedang berusaha pada hamparan yang mengandungi maklumat pelanggan, dan anda menyedari keperluan untuk memasukkan nombor telefon mereka. Daripada membuat semula keseluruhan hamparan atau memasukkan data secara manual, Excel membolehkan anda menambah lajur dengan lancar untuk menampung medan data baharu ini. Dengan beberapa klik sahaja, anda boleh mencipta ruang untuk nombor telefon tanpa mengganggu data sedia ada anda, memastikan ketepatan dan kecekapan dalam pengurusan data anda.
Menambah lajur di Excel ialah proses yang mudah, tetapi menguasainya boleh merevolusikan cara anda bekerja dengan hamparan. Sepanjang artikel yang komprehensif ini, kita akan menyelami selok-belok menambah lajur di Excel, meneroka pelbagai kaedah, petua dan helah yang boleh membantu anda memaksimumkan potensi perisian yang berkuasa ini. Daripada memahami asas kepada menguasai teknik lanjutan, panduan ini akan melengkapkan anda dengan pengetahuan untuk mengendalikan sebarang tugas berkaitan lajur di Excel dengan keyakinan.
Sebelum kita mendalami panduan langkah demi langkah, mari kita luangkan masa untuk menghargai kepentingan menambah lajur dalam Excel. Menambah lajur bukan sahaja tentang memasukkan lebih banyak data; ia adalah tentang menyusun maklumat anda dengan cara yang bermakna dan cekap. Dengan menambahkan lajur secara strategik, anda boleh mengasingkan set data, mencipta pengiraan baharu dan meningkatkan kejelasan keseluruhan hamparan anda. Sama ada anda sedang mengerjakan belanjawan peribadi, laporan kewangan atau analisis saintifik yang kompleks, keupayaan untuk menambah lajur adalah penting untuk mengekalkan hamparan yang teratur dan bermaklumat.
Sepanjang panduan ini, kita akan meneroka pelbagai senario di mana menambah lajur di Excel terbukti tidak ternilai. Daripada memasukkan data baharu untuk mencipta pengiraan kompleks, kita akan mendedahkan fleksibiliti dan kuasa ciri penting ini. Mari kita mulakan perjalanan untuk menguasai seni menambah lajur di Excel dan membuka potensi penuh manipulasi data.
Kelebihan dan Kekurangan Menambah Kolom di Excel
Menambah kolom di Excel memiliki sejumlah kelebihan yang dapat membantu dalam mengelola dan menganalisis data. Namun, ada juga beberapa kekurangan yang perlu diperhatikan.
| Kelebihan | Kekurangan |
|---|---|
| Mempermudah penambahan data baru. | Dapat membuat worksheet menjadi terlalu lebar. |
| Membuat data lebih terstruktur dan mudah dibaca. | Memerlukan pengaturan ulang rumus atau fungsi yang merujuk pada kolom yang ditambahkan. |
| Memungkinkan pengolahan data lebih lanjut dengan fungsi dan rumus. | Dapat memperlambat kinerja Excel jika terlalu banyak kolom ditambahkan. |
5 Amalan Terbaik untuk Menambah Kolom di Excel
Berikut adalah 5 amalan terbaik untuk menambah kolom di Excel:
- Rencanakan struktur worksheet terlebih dahulu: Sebelum mulai menambahkan data, pikirkan terlebih dahulu kolom apa saja yang dibutuhkan dan susunlah dengan teratur.
- Beri nama kolom yang deskriptif: Gunakan nama kolom yang jelas dan mudah dipahami untuk memudahkan identifikasi data.
- Gunakan format yang konsisten: Pastikan format data pada setiap kolom konsisten untuk menghindari kesalahan dalam analisis data.
- Manfaatkan fitur Insert: Gunakan fitur "Insert" untuk menambahkan kolom dengan cepat dan mudah.
- Simpan worksheet secara berkala: Jangan lupa untuk menyimpan worksheet secara berkala untuk menghindari kehilangan data.
5 Contoh Nyata Menambahkan Kolom di Excel
Berikut adalah 5 contoh nyata penambahan kolom di Excel:
- Menambahkan kolom "Nomor Telepon" pada data pelanggan.
- Membuat kolom "Total Penjualan" dengan mengalikan kolom "Jumlah Barang" dan "Harga Satuan".
- Menambahkan kolom "Kategori" untuk mengelompokkan produk berdasarkan jenisnya.
- Membuat kolom "Tanggal Lahir" dengan menggabungkan kolom "Tanggal", "Bulan", dan "Tahun".
- Menambahkan kolom "Status Pembayaran" untuk melacak pembayaran pelanggan.
5 Tantangan dan Solusi Menambahkan Kolom di Excel
Berikut adalah 5 tantangan dan solusi yang mungkin dihadapi saat menambahkan kolom di Excel:
| Tantangan | Solusi |
|---|---|
| Kolom yang ditambahkan tidak muncul. | Pastikan kolom yang ditambahkan tidak tersembunyi. |
| Rumus atau fungsi tidak berfungsi dengan benar setelah kolom ditambahkan. | Periksa referensi sel pada rumus atau fungsi dan perbarui jika perlu. |
| Worksheet menjadi terlalu lebar setelah kolom ditambahkan. | Sembunyikan kolom yang tidak diperlukan atau perkecil lebar kolom. |
| Kesulitan memformat data pada kolom yang baru ditambahkan. | Gunakan fitur "Format Painter" untuk menyalin format dari kolom lain. |
| Kinerja Excel menjadi lambat setelah terlalu banyak kolom ditambahkan. | Hapus kolom yang tidak diperlukan atau gunakan fitur "Data Table" untuk mengelola data dalam jumlah besar. |
8 Soalan Lazim (FAQ) tentang Menambahkan Kolom di Excel
Berikut adalah 8 pertanyaan umum tentang menambahkan kolom di Excel:
- Bagaimana cara menambahkan kolom di Excel?
Ada beberapa cara untuk menambahkan kolom di Excel, seperti klik kanan pada header kolom dan pilih "Insert", atau menggunakan menu "Insert" pada ribbon.
- Dapatkah saya menambahkan beberapa kolom sekaligus?
Ya, Anda dapat menambahkan beberapa kolom sekaligus dengan memilih beberapa kolom sebelum menggunakan fitur "Insert".
- Bagaimana cara memindahkan kolom yang sudah ditambahkan?
Anda dapat memindahkan kolom dengan drag and drop header kolom ke posisi yang diinginkan.
- Bagaimana cara menyalin format kolom ke kolom lain?
Gunakan fitur "Format Painter" untuk menyalin format dari satu kolom ke kolom lain.
- Bagaimana cara menyembunyikan kolom di Excel?
Klik kanan pada header kolom yang ingin disembunyikan, lalu pilih "Hide".
- Bagaimana cara menampilkan kembali kolom yang disembunyikan?
Pilih kolom di sebelah kiri dan kanan kolom yang disembunyikan, klik kanan pada header kolom, dan pilih "Unhide".
- Bagaimana cara menghapus kolom di Excel?
Klik kanan pada header kolom yang ingin dihapus, lalu pilih "Delete".
- Apakah ada batasan jumlah kolom yang dapat ditambahkan di Excel?
Ya, ada batasan jumlah kolom yang dapat ditambahkan di Excel, tergantung pada versi Excel yang digunakan.
Tips dan Trik Menambahkan Kolom di Excel
Berikut adalah beberapa tips dan trik untuk menambahkan kolom di Excel:
- Gunakan shortcut keyboard "Ctrl" + "+" untuk menambahkan kolom dengan cepat.
- Manfaatkan fitur "Flash Fill" untuk mengisi data secara otomatis pada kolom baru.
- Gunakan fitur "Data Validation" untuk membatasi jenis data yang dapat diinput pada kolom tertentu.
- Gunakan fitur "Conditional Formatting" untuk memformat sel pada kolom berdasarkan kriteria tertentu.
Kesimpulannya, menguasai seni menambah lajur di Excel adalah kemahiran penting bagi sesiapa sahaja yang bekerja dengan data. Sama ada anda menguruskan kewangan, menganalisis set data atau mencipta laporan, keupayaan untuk menambah dan mengurus lajur dengan berkesan boleh meningkatkan produktiviti, ketepatan dan kejelasan keseluruhan hamparan anda. Dengan memanfaatkan pelbagai kaedah, petua dan helah yang dibincangkan dalam panduan ini, anda boleh membuka potensi penuh Excel dan merevolusikan cara anda menyusun dan menganalisis maklumat.
Ingat, kunci untuk menguasai mana-mana kemahiran terletak pada latihan yang konsisten. Luangkan masa untuk bereksperimen dengan teknik yang berbeza, terokai ciri lanjutan dan jangan takut untuk meneroka kemungkinan baharu dalam Excel. Dengan dedikasi dan amalan, anda akan menjadi pengguna Excel yang mahir, mampu mengendalikan tugas manipulasi data yang kompleks dengan mudah. Mulakan perjalanan anda untuk menguasai Excel hari ini dan buka kunci dunia kemungkinan dalam analisis dan pengurusan data.
Cara Menambah Kolom Di Excel : Mengoptimalkan Penggunaan - The Brass Coq
Cara Membuat Simbol Ceklis di Excel - The Brass Coq
Youtube Cara Membuat Kolom Pada Excel - The Brass Coq
Cara Memperlebar Kolom Di Excel - The Brass Coq
Cara Menambah Kolom Di Excel : Mengoptimalkan Penggunaan - The Brass Coq
Cara Menjumlahkan Kolom di Excel ~ - The Brass Coq
Cara Menambah Cell Di Excel - The Brass Coq
3 Cara Menambah Tabel di Excel dengan Mudah dan Cepat - The Brass Coq
5 Cara Menambah Kolom di Excel ke Bawah Secara Otomatis - The Brass Coq
Cara Menambahkan Kolom Baru di Excel, Mudah dan Cepat - The Brass Coq
Cara Membuat Baris dan Kolom di Excel ~ - The Brass Coq
Cara Menambah Kolom dan Baris Di Microsoft Excel - The Brass Coq
Cara Membuat Tabel 2 Kolom Dalam 1 Baris Di Microsoft Word - The Brass Coq
Cara Menambahkan Kolom Baru di Excel, Mudah dan Cepat - The Brass Coq
Panduan Lengkap: Cara Membuat Tabel Penjualan yang Efektif » Postcee - The Brass Coq