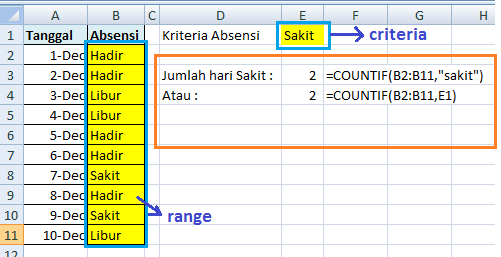Pernahkah anda berhadapan dengan situasi di mana anda perlu mengira bilangan kotak yang ditanda dalam senarai semak di spreadsheet? Mengurus data dalam spreadsheet merupakan tugas rutin bagi ramai orang, dan keupayaan untuk menganalisis data dengan cekap adalah penting. Salah satu tugas yang boleh menjadi rumit ialah mengira bilangan kotak yang ditanda dalam senarai semak. Nasib baik, terdapat beberapa teknik dan formula yang boleh membantu anda melakukannya dengan mudah.
Artikel ini akan membimbing anda tentang cara mengira checklist box di spreadsheet dengan berkesan, meningkatkan produktiviti anda, dan membolehkan anda membuat keputusan yang lebih tepat berdasarkan data anda.
Spreadsheet, seperti Microsoft Excel dan Google Sheets, telah menjadi alat yang sangat diperlukan untuk pelbagai tujuan, daripada pengurusan kewangan peribadi kepada analisis data yang kompleks dalam perniagaan. Salah satu ciri penting spreadsheet ialah keupayaan untuk membuat senarai semak interaktif dengan menggunakan checklist box. Walaupun checklist box sangat berguna untuk menjejak kemajuan dan status tugas, menganalisis data daripada checklist box ini boleh menjadi mencabar jika anda tidak tahu caranya.
Sebelum kita mendalami teknik pengiraan, mari kita fahami kepentingan dan sejarah ringkas ciri ini. Keupayaan untuk mengira checklist box di spreadsheet menjadi semakin penting dengan peningkatan penggunaan spreadsheet untuk pengumpulan dan analisis data. Sebelum ini, pengguna perlu mengira kotak yang ditanda secara manual, yang memakan masa dan ralat. Namun, dengan pengenalan formula dan fungsi khusus, proses ini menjadi automatik, menjimatkan masa dan mengurangkan risiko kesilapan.
Masalah utama yang berkaitan dengan pengiraan checklist box di spreadsheet ialah kotak yang ditanda selalunya tidak membawa nilai angka secara langsung. Spreadsheet biasanya menyimpan data sebagai teks atau nilai Boolean (BENAR atau SALAH) apabila kotak ditanda. Oleh itu, kita perlu menggunakan formula untuk menukar data ini kepada format angka yang boleh dikira.
Kelebihan dan Kekurangan Mengira Checklist Box di Spreadsheet
| Kelebihan | Kekurangan |
|---|---|
| Automasi pengiraan, menjimatkan masa dan usaha. | Memerlukan pengetahuan tentang formula spreadsheet tertentu. |
| Mengurangkan risiko kesilapan manusia dalam pengiraan manual. | Boleh menjadi rumit untuk spreadsheet yang besar dan kompleks. |
| Membolehkan analisis data yang lebih cekap dan membuat keputusan yang lebih tepat. | Perubahan pada data mungkin memerlukan kemas kini formula secara manual. |
Amalan Terbaik untuk Mengira Checklist Box di Spreadsheet
Berikut adalah beberapa amalan terbaik untuk memastikan pengiraan checklist box di spreadsheet anda tepat dan cekap:
- Gunakan Julat Dinamakan: Daripada memilih julat sel secara manual setiap kali, berikan nama kepada julat yang mengandungi checklist box. Ini menjadikan formula anda lebih mudah dibaca dan difahami.
- Gunakan Formula yang Betul: Pilih formula yang sesuai berdasarkan versi spreadsheet anda (contohnya, COUNTIF dalam Microsoft Excel, COUNTIFS dalam Google Sheets).
- Sahkan Formula Anda: Selepas memasukkan formula, pastikan ia mengira dengan betul. Anda boleh menguji formula dengan menanda dan nyahtanda beberapa kotak dan memerhatikan sama ada kiraannya dikemas kini dengan betul.
- Dokumentasikan Kerja Anda: Jika anda berkongsi spreadsheet dengan orang lain, atau jika anda merujuknya pada masa hadapan, dokumentasikan formula dan sebarang pengiraan yang digunakan. Ini akan membantu dalam memahami logik di sebalik pengiraan tersebut.
- Kekalkan Konsistensi: Pastikan anda menggunakan kaedah yang konsisten untuk mewakili data checklist box anda di seluruh spreadsheet. Ini akan memudahkan pengiraan dan analisis data.
Contoh Nyata Penggunaan Pengiraan Checklist Box
- Pengurusan Projek: Menjejak kemajuan tugas dalam projek, dengan checklist box mewakili penyiapan tugas. Kiraan kotak yang ditanda menunjukkan peratusan penyiapan projek.
- Pengurusan Acara: Menjejaki kehadiran peserta acara, dengan checklist box mewakili kehadiran atau ketidakhadiran. Kiraan kotak yang ditanda memberikan bilangan peserta yang hadir.
- Pengurusan Inventori: Menjejak status stok, dengan checklist box mewakili item yang ada atau tiada dalam stok. Kiraan kotak yang ditanda memberikan bilangan item yang ada.
- Penilaian Prestasi: Menilai prestasi pekerja berdasarkan kriteria tertentu, dengan checklist box mewakili pemenuhan kriteria. Kiraan kotak yang ditanda memberikan skor prestasi keseluruhan.
- Pengumpulan Data Kaji Selidik: Menganalisis respons kaji selidik, dengan checklist box mewakili pilihan jawapan. Kiraan kotak yang ditanda untuk setiap pilihan memberikan gambaran keseluruhan respons.
Soalan Lazim tentang Pengiraan Checklist Box di Spreadsheet
1. Apakah formula yang digunakan untuk mengira checklist box di Microsoft Excel?
Formula yang paling biasa digunakan ialah COUNTIF(julat, kriteria). "Julat" merujuk kepada julat sel yang mengandungi checklist box, dan "kriteria" ialah nilai yang ingin anda kira, iaitu TRUE untuk kotak yang ditanda.
2. Bagaimana cara mengira checklist box di Google Sheets?
Anda boleh menggunakan formula COUNTIFS(julat1, kriteria1, [julat2, kriteria2], ...) di Google Sheets. "Julat1" merujuk kepada julat sel yang mengandungi checklist box, dan "kriteria1" ialah TRUE untuk kotak yang ditanda.
3. Bolehkah saya mengira checklist box dengan warna tertentu?
Malangnya, formula standard dalam spreadsheet tidak boleh mengira berdasarkan warna. Anda mungkin perlu menggunakan skrip atau makro yang lebih kompleks untuk mencapai ini.
4. Bagaimana jika data checklist box saya berada dalam berbilang lajur?
Anda boleh menggunakan fungsi SUM dan COUNTIF bersama-sama untuk mengira checklist box dalam berbilang lajur. Contohnya, =SUM(COUNTIF(julat1,TRUE),COUNTIF(julat2,TRUE),...).
5. Apa yang perlu saya lakukan jika formula saya tidak berfungsi?
Pastikan julat sel dan kriteria dalam formula anda betul. Periksa juga sama ada terdapat sebarang ralat dalam formula atau data anda.
6. Bolehkah saya menggunakan pengiraan checklist box ini dalam spreadsheet yang dikongsi?
Ya, pengiraan ini akan berfungsi dalam spreadsheet yang dikongsi, dengan syarat pengguna lain mempunyai kebenaran untuk melihat dan mengedit spreadsheet.
7. Adakah terdapat sebarang alat pihak ketiga yang boleh membantu pengiraan checklist box?
Ya, terdapat beberapa tambahan dan alat pihak ketiga yang tersedia yang boleh memberikan fungsi lanjutan untuk mengira dan menganalisis checklist box dalam spreadsheet.
8. Apakah beberapa sumber tambahan untuk mempelajari lebih lanjut tentang formula spreadsheet?
Anda boleh merujuk kepada dokumentasi bantuan Microsoft Excel atau Google Sheets, atau mencari tutorial dan forum dalam talian.
Tips dan Trik untuk Mengira Checklist Box
- Gunakan pengesahan data untuk menghadkan pilihan input dalam sel checklist box, memastikan konsistensi data.
- Manfaatkan ciri pemformatan bersyarat untuk menyerlahkan secara visual baris atau sel yang mengandungi kotak yang ditanda, memudahkan untuk mengenal pasti dan menganalisis data dengan cepat.
Kesimpulannya, menguasai seni mengira checklist box di spreadsheet merupakan kemahiran berharga yang boleh meningkatkan kecekapan dan ketepatan analisis data anda. Sama ada anda mengurus projek, menjejaki kehadiran, atau menganalisis respons kaji selidik, teknik yang dibincangkan dalam artikel ini akan memperkasakan anda untuk memanfaatkan sepenuhnya keupayaan spreadsheet anda. Dengan mengautomasikan pengiraan dan menggunakan amalan terbaik, anda boleh menjimatkan masa, mengurangkan ralat, dan membuat keputusan yang lebih termaklum berdasarkan data anda.
Cara Menghitung Jumlah Ceklis dan Check Box Dalam Excel Dengan Rumus - The Brass Coq
Cara Menghitung Jumlah Centang Di Excel - The Brass Coq
Cara menghitung safety stock di excel - The Brass Coq
Cara Menghitung Jumlah Sel yang Terisi di Spreadsheet - The Brass Coq
Cara Membuat Centang Otomatis Di Excel - The Brass Coq
Cara Membuat ToDo List di Excel + Progress Bar - The Brass Coq
Simbol Centang Di Excel - The Brass Coq
How To Create A Checklist In Ms Excel - The Brass Coq
Cara Menghitung Data Duplikat (Ganda) di Spreadsheet - The Brass Coq
Cara Membuat Kolom Checklist Di Excel - The Brass Coq
Cara membuat Tabel di Spreadsheet Mudah Kok! - The Brass Coq
Cara Menghitung Jumlah Kata yang Sama di Spreadsheet - The Brass Coq
Rumus Excel COUNTIF: Menghitung Sel Dengan Syarat - The Brass Coq
Cara Menghitung Jumlah Ceklis dan Check Box Dalam Excel Dengan Rumus - The Brass Coq
Cara Membuat Checklist Di Excel - The Brass Coq