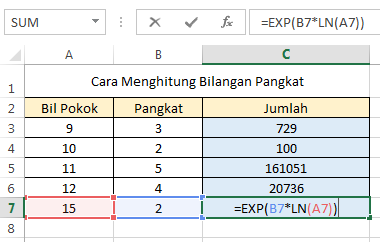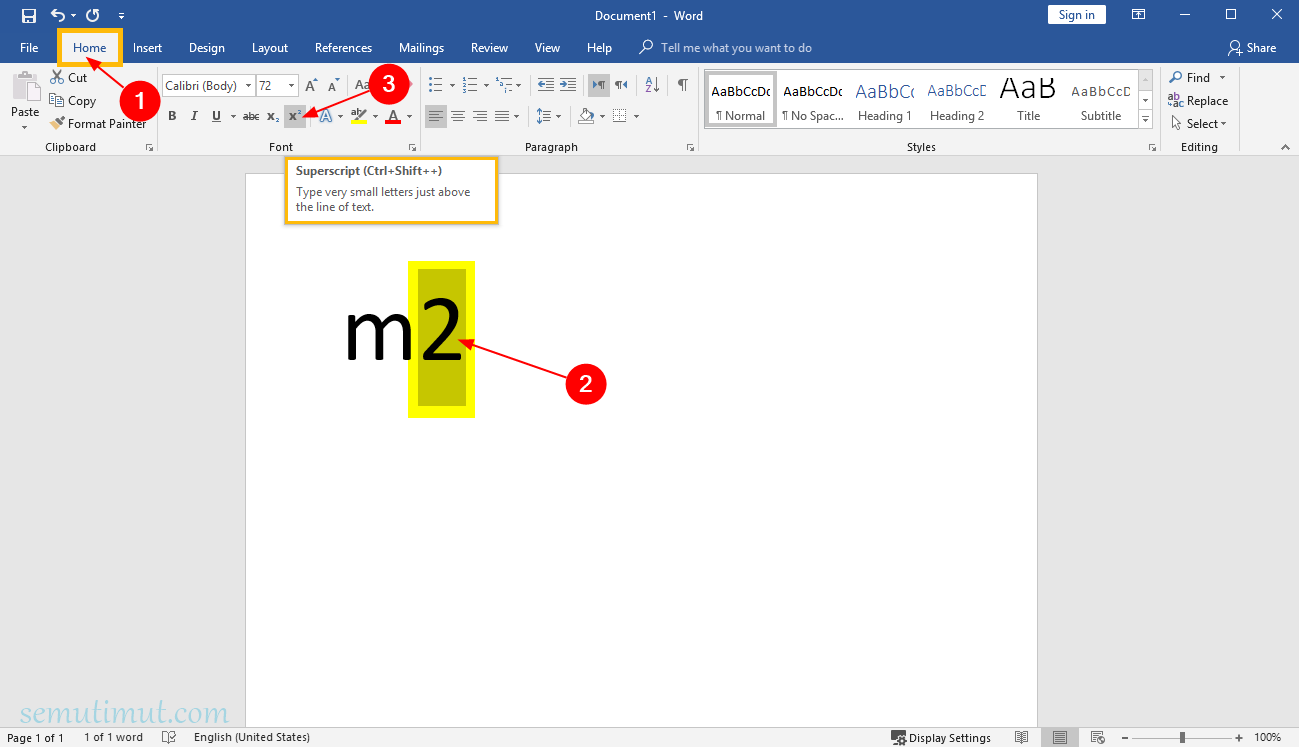Pernahkah anda berhadapan dengan situasi di mana anda perlu mengira kuasa dua nombor dalam Excel tetapi tidak pasti bagaimana? Jangan risau, anda tidak bersendirian! Mengira eksponen seperti kuasa dua adalah tugas biasa dalam Excel, dan ia lebih mudah daripada yang anda fikirkan. Panduan komprehensif ini akan membimbing anda melalui pelbagai kaedah untuk menulis pangkat 2 di Excel, dari formula mudah hingga pintasan papan kekunci yang mudah.
Sebelum kita mendalami tekniknya, mari kita fahami dahulu kepentingan kuasa dua dalam Excel. Dalam dunia hamparan, kuasa dua nombor bermaksud mendarabkannya dengan dirinya sendiri. Operasi matematik asas ini mempunyai pelbagai aplikasi praktikal, dari mengira luas segi empat sama hingga menganalisis set data yang kompleks. Dengan menguasai cara menulis pangkat 2 di Excel, anda boleh meningkatkan kecekapan anda dengan ketara dan membuka kunci pelbagai kemungkinan untuk analisis data dan pengiraan.
Terdapat dua kaedah utama untuk menulis pangkat 2 di Excel: menggunakan formula dan menggunakan pintasan papan kekunci. Setiap kaedah mempunyai kelebihannya sendiri bergantung pada pilihan peribadi dan situasi tertentu.
Mari kita mulakan dengan kaedah formula. Excel menyediakan formula khusus untuk mengira eksponen, iaitu fungsi POWER. Sintaks fungsi POWER adalah seperti berikut: =POWER(nombor, kuasa). "Nombor" merujuk kepada nombor asas yang ingin anda naikkan, manakala "kuasa" mewakili eksponen yang ingin anda naikkan nombor asas. Contohnya, untuk mengira kuasa dua 5, anda akan menggunakan formula berikut: =POWER(5,2). Formula ini akan mengembalikan nilai 25, iaitu 5 didarab dengan dirinya sendiri.
Sekarang, mari kita terokai kaedah pintasan papan kekunci. Excel menawarkan pintasan yang mudah dan pantas untuk menulis pangkat 2, yang boleh menjimatkan masa anda, terutamanya apabila berurusan dengan banyak pengiraan. Untuk menulis pangkat 2 nombor dalam sel, taipkan nombor tersebut diikuti dengan "^" (tanda sisipan) dan kemudian "2". Sebagai contoh, untuk mengira kuasa dua 7, taipkan "7^2" dalam sel dan tekan Enter. Excel akan mengira kuasa dua 7 dan memaparkan hasil 49 dalam sel.
Kelebihan dan Kekurangan
| Kelebihan | Kekurangan |
|---|---|
| Mudah dan pantas digunakan | Terhad kepada kuasa dua sahaja |
Amalan Terbaik untuk Menulis Pangkat 2 di Excel
Berikut adalah beberapa amalan terbaik untuk menulis pangkat 2 di Excel:
- Gunakan formula =POWER() untuk ketepatan dan fleksibiliti.
- Manfaatkan pintasan papan kekunci ^2 untuk pengiraan yang lebih cepat.
- Pastikan untuk menggunakan tanda kurung dengan betul apabila menggabungkan kuasa dua dengan operasi matematik lain.
- Gunakan ciri AutoFill Excel untuk menyalin formula kuasa dua ke sel lain dengan cepat.
- Semak semula pengiraan anda untuk memastikan ketepatan, terutamanya apabila berurusan dengan set data yang besar.
Soalan Lazim
S: Apakah perbezaan antara menggunakan formula =POWER() dan pintasan papan kekunci ^2?
J: Kedua-dua kaedah menghasilkan hasil yang sama. Walau bagaimanapun, formula =POWER() lebih fleksibel kerana ia membolehkan anda mengira sebarang kuasa, manakala pintasan papan kekunci ^2 hanya untuk kuasa dua.
S: Bolehkah saya menggunakan kaedah ini untuk mengira kuasa nombor selain daripada 2?
J: Ya, untuk kuasa lain, anda boleh menggunakan formula =POWER() dan ubah nombor "kuasa" kepada eksponen yang dikehendaki.
Tips dan Trik
Gunakan ciri AutoFill Excel untuk menyalin formula kuasa dua ke julat sel dengan cepat.
Gunakan tanda kurung untuk menentukan tertib operasi apabila menggabungkan kuasa dua dengan pengiraan lain.
Menguasai seni menulis pangkat 2 di Excel adalah kemahiran yang berharga bagi sesiapa sahaja yang menggunakan hamparan ini secara tetap. Sama ada anda seorang pelajar, profesional, atau hanya ingin meningkatkan kemahiran Excel anda, memahami teknik yang dibincangkan dalam artikel ini akan memperkasakan anda untuk melakukan pengiraan yang kompleks dengan mudah. Ingatlah untuk meneroka pelbagai kaedah dan temui kaedah yang paling sesuai dengan keperluan anda. Dengan latihan yang konsisten, anda akan dapat menulis pangkat 2 di Excel seperti seorang profesional!
cara menulis pangkat 2 di excel - The Brass Coq
3 Cara Membuat Pangkat di Word, Bisa Atas dan Bawah - The Brass Coq
7 Cara Membuat Pangkat Di Microsoft Excel, Baik Bawah Maupun Atas - The Brass Coq
2 Cara Membuat Pangkat Atas dan Bawah di Excel (Lengkap+Gambar) - The Brass Coq
Cara Membuat Pangkat di Excel dengan Cepat dan Mudah - The Brass Coq
Cara Hitung Akar Di Excel - The Brass Coq
2 Cara Membuat Pangkat Atas dan Bawah di Excel (Lengkap+Gambar) - The Brass Coq
Cara menulis pangkat 2 di Excel - The Brass Coq
Cara Mudah Menulis Notasi Bilangan Pangkat Dalam Excel - The Brass Coq
Menghitung Bilangan Pangkat dan Akar Pada Microsoft Excel - The Brass Coq
Cara Membuat Pangkat Di Pangkat 2 Di Excel - The Brass Coq
Cara menulis rumus pangkat di excel - The Brass Coq
Cara Membuat Pangkat di Excel dengan Cepat dan Mudah - The Brass Coq
Cara Membuat Pangkat Atas & Bawah di Word (m2 - The Brass Coq
Cara Membuat Pangkat Atas & Bawah di Word (m2 - The Brass Coq