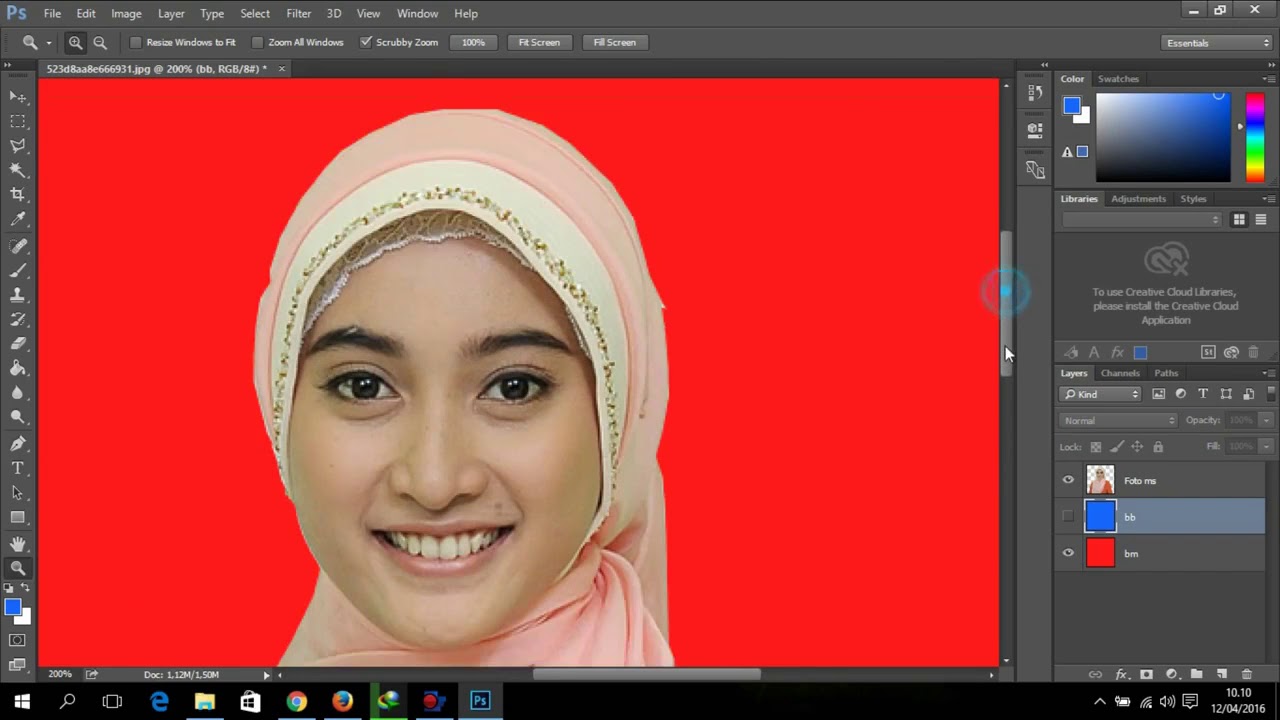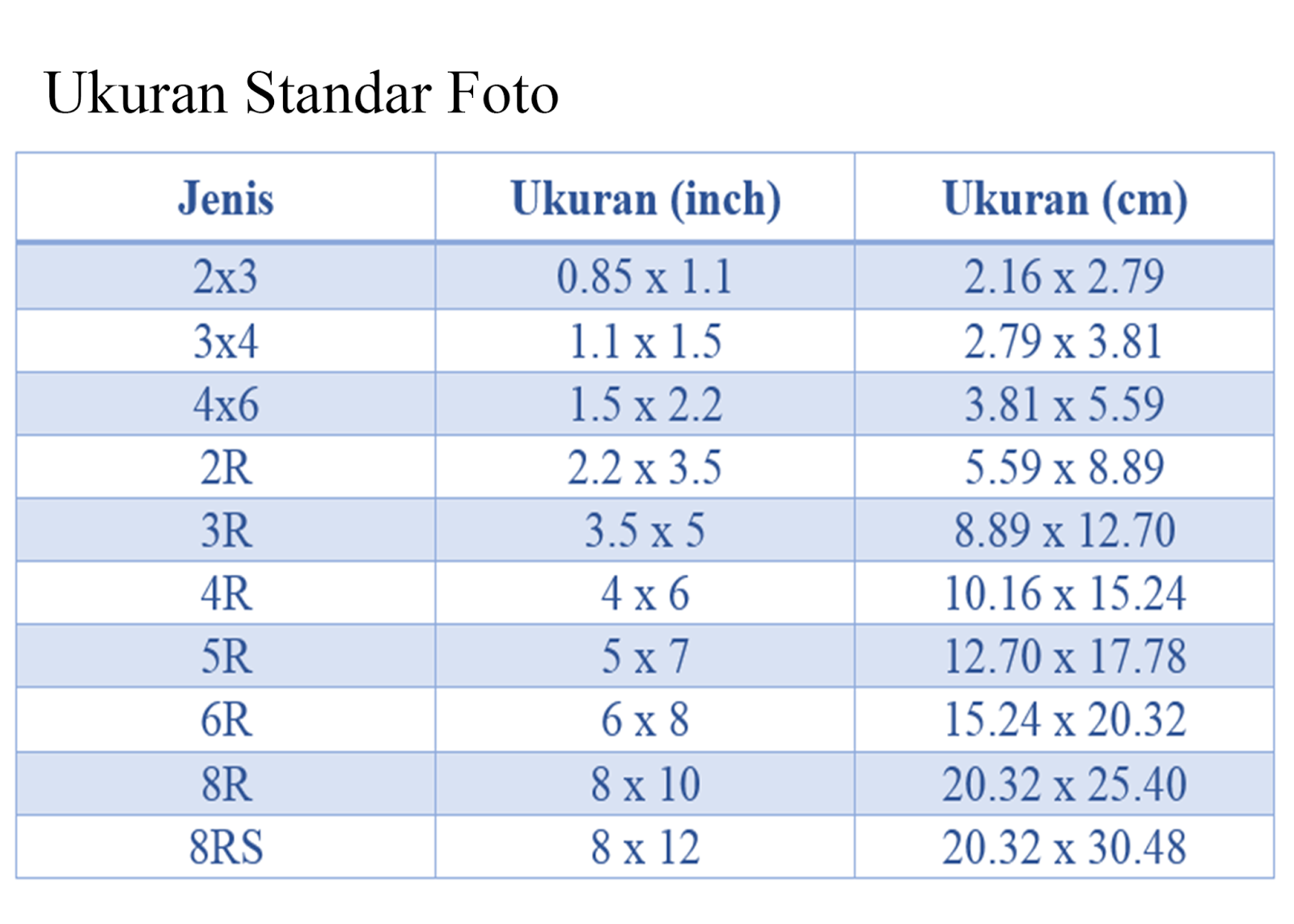Avete mai provato a inserire una foto in un documento Word e non siete riusciti a farla stare al posto giusto? O magari la dimensione non era quella desiderata, rovinando l'impaginazione del vostro lavoro? Impostare correttamente le dimensioni delle foto, specialmente il formato comune 4x6, è fondamentale per ottenere un risultato professionale e ordinato.
Che siate studenti alle prese con una tesina, professionisti che creano presentazioni o semplicemente desideriate stampare foto per un album, questa guida vi fornirà tutte le informazioni necessarie per padroneggiare l'arte di impostare le dimensioni delle foto 4x6 in Word.
Dimenticate le frustrazioni di immagini deformate o fuori posto, con i nostri consigli pratici e le spiegazioni dettagliate sarete in grado di gestire qualsiasi foto con facilità e sicurezza.
Iniziamo subito a scoprire come impostare le dimensioni delle foto 4x6 in Word e sbloccare tutto il potenziale del vostro programma di videoscrittura preferito.
Questa guida vi accompagnerà passo dopo passo, illustrando le diverse opzioni disponibili in Word per adattare le foto alle vostre esigenze, con esempi pratici e soluzioni a problemi comuni.
Sebbene non sia possibile fornire informazioni specifiche su "cara setting ukuran foto 4x6 di word" in quanto sembra essere una frase in indonesiano, possiamo comunque concentrarci su come impostare le dimensioni delle foto in Word e fornire una guida completa in italiano.
Vantaggi e Svantaggi di Impostare Manualmente le Dimensioni delle Foto in Word
| Vantaggi | Svantaggi |
|---|---|
| Controllo preciso sulle dimensioni | Rischio di distorsione se non fatto correttamente |
| Possibilità di adattare la foto a spazi specifici | Richiede tempo e attenzione ai dettagli |
Migliori Pratiche per Impostare le Dimensioni delle Foto in Word
- Utilizzare immagini di alta qualità: Immagini di bassa qualità appariranno sgranate o sfocate quando ridimensionate.
- Mantenere le proporzioni: Quando si ridimensiona un'immagine, assicurarsi di mantenere le proporzioni originali per evitare distorsioni.
- Utilizzare la funzione "Ritaglia": Per rimuovere parti indesiderate dell'immagine e concentrarsi sul soggetto principale.
- Anteprima del risultato: Prima di stampare, visualizzare l'anteprima del documento per assicurarsi che le foto abbiano le dimensioni e la posizione corrette.
- Salvare in formati diversi: Salvare il documento in diversi formati (ad esempio, .docx e .pdf) per assicurarsi che le dimensioni delle foto vengano mantenute su diversi dispositivi.
Domande Frequenti
1. Come posso ridimensionare una foto in Word senza distorcerla?
Mantenere premuto il tasto Shift mentre si trascinano gli angoli o i lati dell'immagine per ridimensionarla proporzionalmente.
2. Posso inserire una foto 4x6 in Word senza doverla ridimensionare manualmente?
Sì, è possibile impostare le dimensioni precise dell'immagine nella finestra di dialogo "Dimensioni e posizione".
3. Qual è la risoluzione migliore per le foto in Word?
Dipende dallo scopo del documento. Per la stampa, si consiglia una risoluzione di almeno 300 dpi (punti per pollice).
Consigli e Trucchi
- Utilizzare la griglia e le guide di Word per allineare le foto con precisione.
- Sperimentare con diversi layout di pagina per trovare la disposizione migliore per le vostre foto.
- Creare un modello personalizzato con le dimensioni e il posizionamento delle foto desiderati per risparmiare tempo in futuro.
In conclusione, padroneggiare l'arte di impostare le dimensioni delle foto in Word, incluso il popolare formato 4x6, è un'abilità preziosa per chiunque utilizzi questo programma. Seguendo i consigli e le best practice di questa guida, sarete in grado di creare documenti dall'aspetto professionale e accattivante, con foto perfettamente dimensionate e posizionate. Ricordate di sperimentare le diverse funzioni di Word e di trovare il metodo che meglio si adatta alle vostre esigenze. Con un po' di pratica, sarete in grado di gestire qualsiasi sfida di formattazione delle immagini e di creare documenti di alta qualità.
Ukuran Pas Foto 4x6 - The Brass Coq
Cara cetak foto ukuran 4x6 dengan photoshop - The Brass Coq
Cara Membuat Ukuran Foto 4x6 Di Word Cara membuat ukuran pas foto 3x4 - The Brass Coq
Cara Mengatur Ukuran Foto di Word 3x4 dan 4x6 dengan Mudah - The Brass Coq
Ukuran Pas Foto 4x6 Di Word - The Brass Coq
View Cara Edit Pas Foto Di Word Images - The Brass Coq
cara setting ukuran foto 4x6 di word - The Brass Coq
Cara Mudah Cetak Pas Foto di Word Ukuran 2x3 3x4 4x6 (Free Template - The Brass Coq
Cara cetak foto ukuran 4x6 dengan photoshop - The Brass Coq
Cara cetak foto ukuran 4x6 dengan photoshop - The Brass Coq
Ukuran Pas Foto 4x6 Di Word - The Brass Coq
Cara Mengatur Ukuran Foto di Word Secara Bersamaan - The Brass Coq
Ukuran Foto 4x6 dalam Cm, Mm, Inci, Piksel di MS Word dan Excel - The Brass Coq
Membuat Foto Menjadi Ukuran 4x6 Dengan PAINT, 48% OFF - The Brass Coq
Cara Ubah Foto Jadi 4x6 Online di Android Tanpa Aplikasi - The Brass Coq