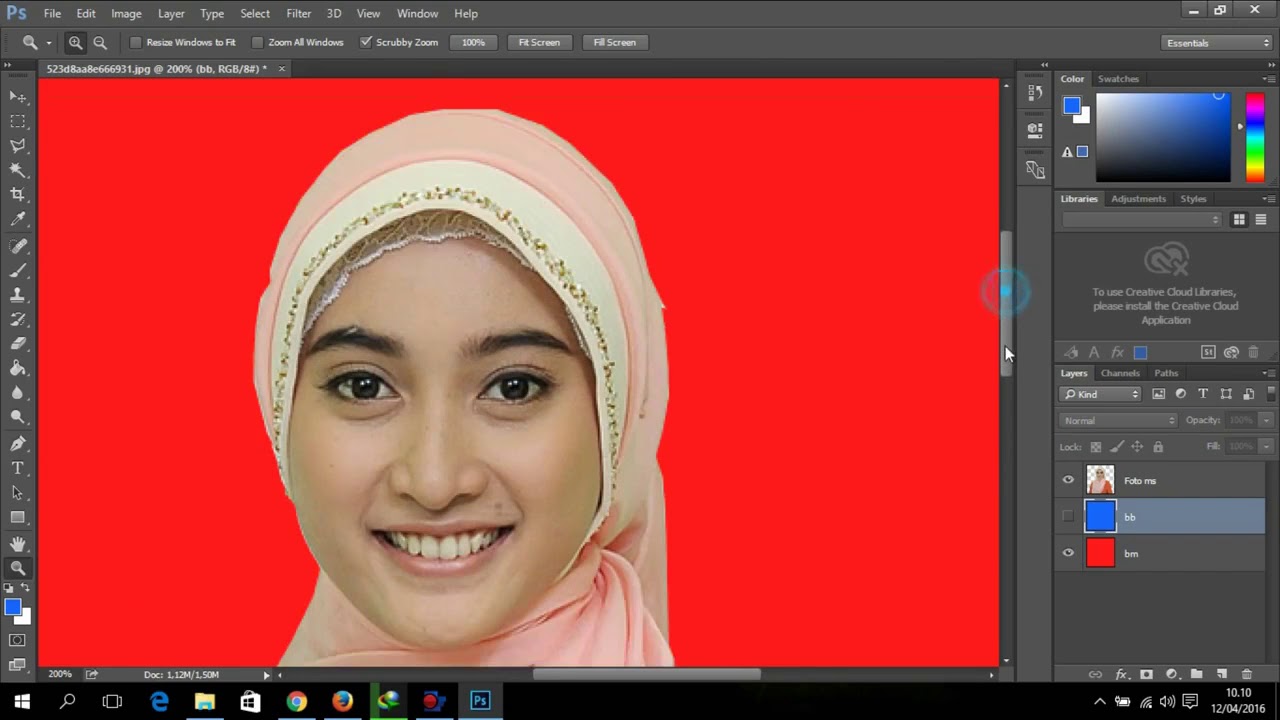Avete mai provato a inserire una foto in un documento Word solo per scoprire che le dimensioni non sono quelle desiderate? O magari la foto risulta distorta o sfocata? Impostare correttamente le dimensioni delle foto in Word, specialmente nel formato comune 4x6, può sembrare un dettaglio insignificante, ma fa una grande differenza nella presentazione finale del vostro lavoro.
Che stiate creando un album fotografico, un curriculum con foto o un semplice volantino, avere foto nitide e con le giuste proporzioni è fondamentale. Questa guida vi accompagnerà passo dopo passo nel processo di impostazione delle foto 4x6 in Word, fornendovi consigli utili per ottenere risultati perfetti ogni volta.
Il formato 4x6 pollici è uno standard popolare per le fotografie, utilizzato sia per le stampe che per la condivisione digitale. In Word, impostare correttamente questo formato vi assicura che le vostre foto vengano visualizzate e stampate in modo ottimale, senza distorsioni o perdita di qualità.
Se siete alle prime armi con Word o semplicemente avete bisogno di un ripasso sulle dimensioni delle immagini, non preoccupatevi. In questa guida, troverai tutte le informazioni necessarie per diventare esperti nell'impostazione delle foto 4x6 in Word.
Seguiteci nei prossimi paragrafi per scoprire come dimensionare, ritagliare e posizionare le vostre foto in modo semplice ed efficace, ottenendo documenti dall'aspetto professionale.
Vantaggi e svantaggi del formato 4x6
| Vantaggi | Svantaggi |
|---|---|
| Formato standard, ampiamente supportato | Può essere limitante per foto con rapporti d'aspetto diversi |
| Ideale per stampe economiche e di qualità | Richiede un ritaglio se la foto originale ha proporzioni diverse |
Migliori pratiche per impostare le foto 4x6 in Word
- Utilizzare immagini di alta qualità: Assicuratevi che le vostre foto abbiano una risoluzione sufficiente per essere stampate nel formato 4x6 senza perdere nitidezza.
- Ritagliare le foto prima dell'inserimento: Se le vostre foto non hanno un rapporto d'aspetto di 4:6, ritagliatele prima di inserirle in Word per evitare distorsioni.
- Utilizzare gli strumenti di ridimensionamento di Word: Evitate di ridimensionare le foto trascinandole dagli angoli, utilizzate invece gli strumenti di ridimensionamento di Word per mantenere le proporzioni corrette.
- Salvare il documento nel formato corretto: Quando salvate il vostro documento, scegliete un formato che preservi la qualità delle immagini, come ad esempio PDF o DOCX.
- Effettuare una stampa di prova: Prima di stampare un gran numero di copie, effettuate sempre una stampa di prova per verificare che le foto abbiano le dimensioni e la qualità desiderate.
Domande Frequenti
1. Cosa significa "risoluzione" di un'immagine?
La risoluzione di un'immagine si riferisce al numero di pixel che la compongono. Un'immagine ad alta risoluzione avrà più pixel e apparirà più nitida e dettagliata quando stampata o visualizzata su schermi ad alta risoluzione.
2. Come posso ritagliare una foto prima di inserirla in Word?
Potete utilizzare un programma di editing fotografico come Adobe Photoshop o GIMP, oppure utilizzare l'editor di immagini integrato nel vostro sistema operativo.
3. Posso utilizzare un formato diverso da 4x6 in Word?
Certo, potete impostare le dimensioni delle vostre foto in Word in base alle vostre esigenze specifiche.
4. Come posso stampare più foto 4x6 su un unico foglio?
Word offre diverse opzioni di layout per la stampa di più foto su un unico foglio. Potete utilizzare la funzione "Stampa > Layout" per scegliere il layout desiderato.
5. Cosa fare se le mie foto appaiono sgranate dopo la stampa?
Probabilmente le vostre foto hanno una risoluzione troppo bassa per essere stampate nel formato desiderato. Assicuratevi di utilizzare immagini di alta qualità e di impostare correttamente la risoluzione di stampa.
6. Esistono modelli predefiniti per foto 4x6 in Word?
Sì, Word offre alcuni modelli predefiniti che includono layout per foto 4x6. Potete trovarli nella sezione "Nuovo documento" di Word.
7. Posso aggiungere bordi alle mie foto 4x6 in Word?
Certo, potete aggiungere bordi alle vostre foto utilizzando gli strumenti di formattazione delle immagini di Word.
8. È possibile inserire testo accanto alle foto 4x6 in Word?
Sì, potete inserire testo accanto alle vostre foto utilizzando le opzioni di layout del testo di Word.
Consigli e trucchi
* Utilizzare la funzione "Anteprima di stampa" per verificare l'aspetto del vostro documento prima di stamparlo.
* Sperimentare diversi tipi di carta per trovare quello che meglio si adatta alle vostre esigenze di stampa.
* Salvare le vostre foto in un formato compresso, come JPEG, per ridurre le dimensioni del file senza compromettere troppo la qualità dell'immagine.
Conclusione
Impostare correttamente le foto 4x6 in Word è un'abilità semplice ma fondamentale per ottenere documenti dall'aspetto professionale. Con questa guida, avete imparato a dimensionare, ritagliare e posizionare le vostre foto in modo efficace, garantendo risultati ottimali per ogni vostro progetto. Ricordate di utilizzare immagini di alta qualità, di sfruttare gli strumenti di ridimensionamento di Word e di effettuare sempre una stampa di prova prima di stampare un gran numero di copie. Con un po' di pratica, sarete in grado di creare documenti impeccabili che faranno sicuramente colpo.
Cara Membuat Ukuran Foto 3x4 Untuk Cpns - The Brass Coq
Ukuran Foto 4x6 dalam Cm, Mm, Inci, Piksel di MS Word dan Excel - The Brass Coq
Cara Membuat Ukuran Foto 3x4 Untuk Cpns - The Brass Coq
Ukuran foto 4x6 online - The Brass Coq
Cara Mudah Cetak Pas Foto di Word Ukuran 2x3 3x4 4x6 (Free Template - The Brass Coq
Cara mengubah ukuran foto 4x6 - The Brass Coq
Cara Mengatur Ukuran Foto di Word 3x4 dan 4x6 dengan Mudah - The Brass Coq
Cara membuat ukuran foto 3x4 dan 4x6 di photoshop - The Brass Coq
Cara cetak foto ukuran 4x6 dengan photoshop - The Brass Coq
View Cara Edit Pas Foto Di Word Images - The Brass Coq
How To Print 3r Size Picture In Microsoft Word - The Brass Coq
Ukuran Pas Foto 4x6 Di Word - The Brass Coq
Cara Mengubah Ukuran Foto 4x6 - The Brass Coq
Cara Mudah Cetak Pas Foto di Word Ukuran 2x3 3x4 4x6 (Free Template - The Brass Coq
3 Langkah Cara Cetak Foto Ukuran 2x3 3x4 4x6 Di Ms Word Terbaru - The Brass Coq