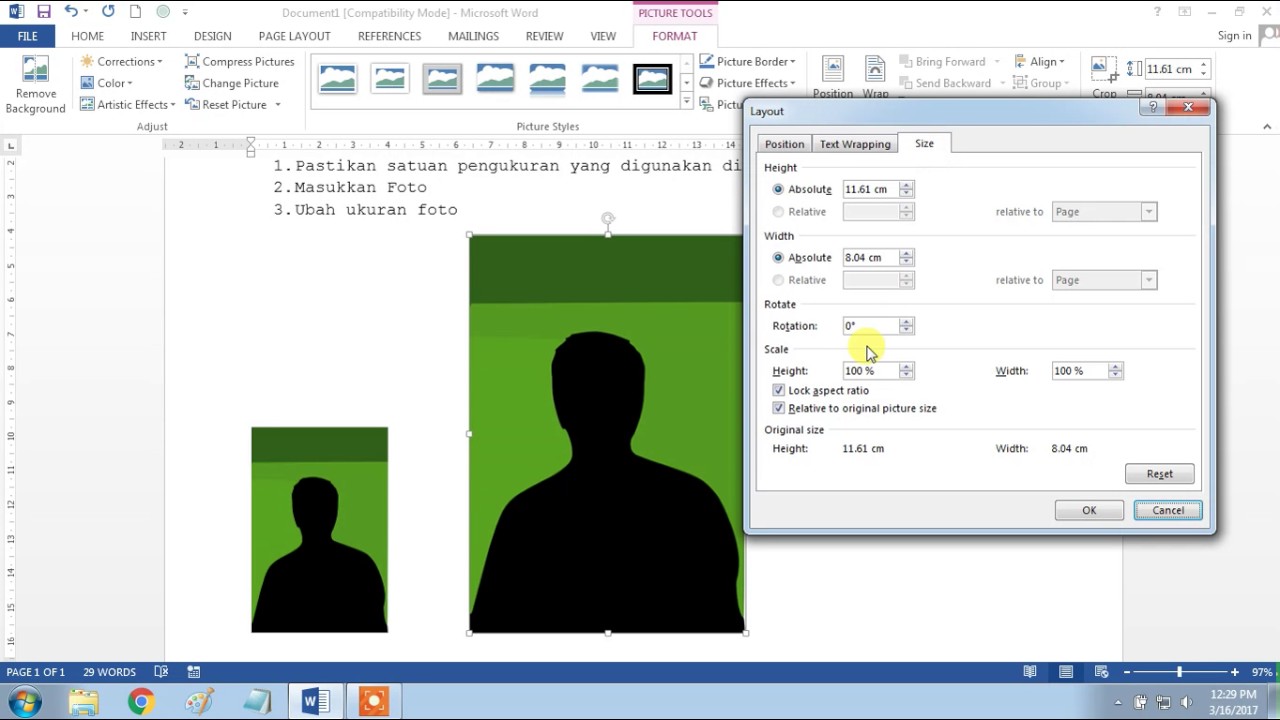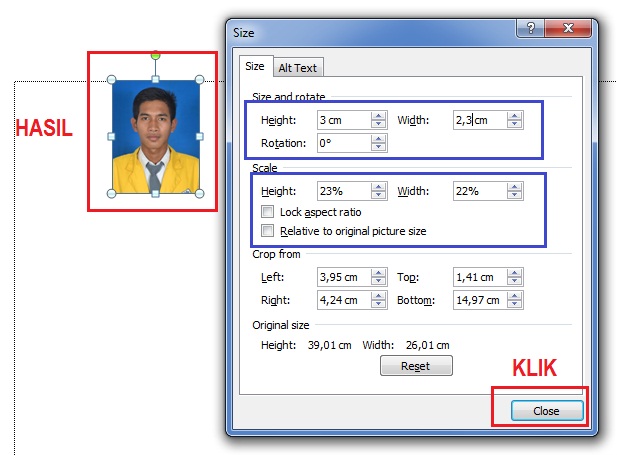Avete presente quella pila di foto bellissime che aspettano solo di essere stampate, ma che rimangono bloccate nel purgatorio digitale del vostro computer? E quel leggero senso di frustrazione quando la stampa non rende giustizia all'inquadratura perfetta e alla luce impeccabile che avevate catturato?
Tranquilli, non siete soli. La battaglia con le dimensioni delle foto, soprattutto il famigerato formato 4x6, è un rito di passaggio per chiunque abbia provato a stampare foto a casa.
Oggi vi sveliamo un segreto che renderà la vostra vita molto più semplice: Microsoft Word, il fidato compagno di documenti e presentazioni, può diventare il vostro alleato segreto per stampare foto 4x6 perfette.
Dimenticate software di editing complicati e costosi: con pochi click e un pizzico di astuzia, trasformeremo Word nel vostro laboratorio fotografico personalizzato.
Preparatevi a dire addio alle foto tagliate, alle dimensioni sbagliate e alla frustrazione da stampa: il mondo delle foto 4x6 perfette vi aspetta!
Vantaggi e svantaggi di usare Word per le foto 4x6
| Vantaggi | Svantaggi |
|---|---|
| Facile e intuitivo da usare | Opzioni di editing limitate rispetto ai software di fotoritocco |
| Già installato sulla maggior parte dei computer | Risoluzione di stampa potenzialmente inferiore se non si parte da immagini di alta qualità |
| Permette di creare collage e layout personalizzati |
Cinque migliori pratiche per foto 4x6 impeccabili con Word
Seguite questi consigli per ottenere stampe di qualità professionale direttamente da casa vostra:
- Partite da immagini di alta qualità: La risoluzione è fondamentale. Assicuratevi che le vostre foto abbiano una risoluzione sufficientemente alta per evitare immagini sgranate o sfocate una volta stampate.
- Impostate le dimensioni corrette fin dall'inizio: Prima di inserire l'immagine in Word, ridimensionatela alle dimensioni 4x6 pollici per evitare distorsioni.
- Utilizzate la funzione "Adatta all'area di stampa": Questa opzione vi permetterà di stampare l'immagine su tutta la superficie del foglio 4x6, evitando bordi bianchi indesiderati.
- Scegliete la carta giusta: La carta fotografica lucida garantirà colori vibranti e un aspetto professionale.
- Eseguite una stampa di prova: Prima di sprecare un intero pacchetto di carta fotografica, fate sempre una stampa di prova su carta normale per verificare colori, allineamento e dimensioni.
Domande Frequenti (FAQ)
Ecco alcune delle domande più comuni che riceviamo sulla stampa di foto 4x6 con Word:
- Posso stampare più foto 4x6 su un unico foglio A4? Sì, Word vi permette di creare layout personalizzati con più foto per pagina.
- Come posso evitare che le mie foto vengano tagliate durante la stampa? Assicuratevi di aver impostato correttamente le dimensioni dell'immagine e di aver selezionato l'opzione "Adatta all'area di stampa".
- Che tipo di carta dovrei usare? Per risultati ottimali, vi consigliamo di utilizzare carta fotografica lucida.
- Posso regolare la luminosità e il contrasto delle mie foto in Word? Sì, Word offre alcune opzioni basilari di regolazione dell'immagine, ma per modifiche più avanzate vi consigliamo di utilizzare un software di fotoritocco.
- Come posso aggiungere un bordo bianco alle mie foto? Potete aggiungere un bordo bianco utilizzando la funzione "Bordi e sfondo" nelle opzioni di formattazione dell'immagine.
- Posso stampare foto 4x6 direttamente da un sito web utilizzando Word? Sì, potete copiare e incollare le immagini da un sito web in un documento Word e poi procedere alla stampa.
- È possibile stampare foto 4x6 fronte/retro con Word? Dipende dalla vostra stampante. Se la vostra stampante supporta la stampa fronte/retro, potrete farlo anche con Word.
- Esiste un modo per salvare le mie foto 4x6 in un formato specifico, come JPEG o PNG? Sì, una volta che avete ridimensionato e modificato l'immagine in Word, potete salvarla come un nuovo file in vari formati, inclusi JPEG e PNG.
Consigli e trucchi per foto 4x6 da manuale
Oltre alle best practice, ecco alcuni trucchi per ottenere risultati ancora più sorprendenti:
- Giocate con i layout: sperimentate con collage creativi e layout personalizzati per dare un tocco unico alle vostre stampe.
- Aggiungete un tocco di stile con i bordi: un bordo bianco o nero può fare la differenza, incorniciando la vostra foto in modo elegante.
- Non abbiate paura di sperimentare: provate diversi tipi di carta fotografica per trovare quello che si adatta meglio alle vostre esigenze.
Stampare foto 4x6 perfette non deve essere un'impresa impossibile. Con Word come vostro alleato, potrete dire addio alla frustrazione e dare vita ai vostri ricordi con stampe di qualità, pronte per essere incorniciate, condivise o semplicemente ammirate.
Cara Membuat Ukuran Foto 4x6 di Word dengan Mudah - The Brass Coq
Cara Membuat Ukuran Foto 4x6 di Word dengan Mudah - The Brass Coq
Ukuran Foto 4x6 Berapa Pixel - The Brass Coq
Cara Membuat Ukuran Foto 4x6 di Word dengan Mudah - The Brass Coq
Cara cetak foto ukuran 4x6 dengan photoshop - The Brass Coq
Cara Membuat Foto 4x6 Di Hp - The Brass Coq
cara membuat ukuran foto 4 x 6 di word - The Brass Coq
Ukuran Pas Foto 4x6 Di Word - The Brass Coq
How To Print 3r Size Picture In Microsoft Word - The Brass Coq
Cara Mengatur Ukuran Foto di Word 3x4 dan 4x6 dengan Mudah - The Brass Coq
Ukuran Pas Foto 4x6 Di Word - The Brass Coq
Ukuran Pas Foto 4x6 - The Brass Coq
Cara Membuat Ukuran Foto 4x6 Di Word Cara membuat ukuran pas foto 3x4 - The Brass Coq
Cara membuat ukuran foto 3x4 dan 4x6 di photoshop - The Brass Coq
Cara Membuat Ukuran Foto 4x6 di Word dengan Mudah - The Brass Coq