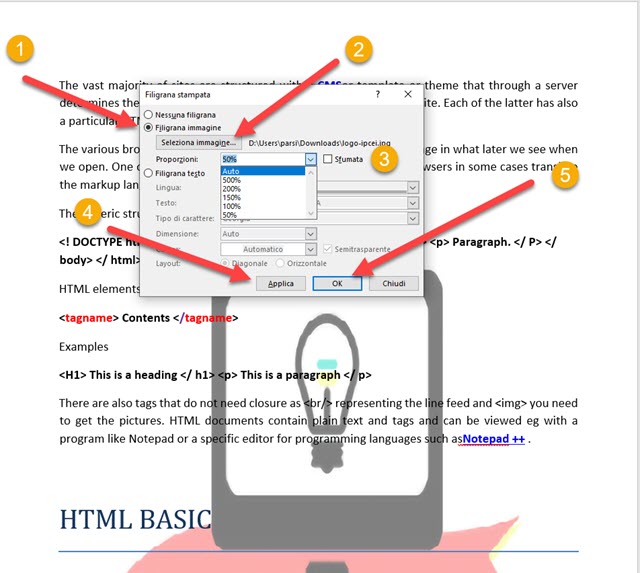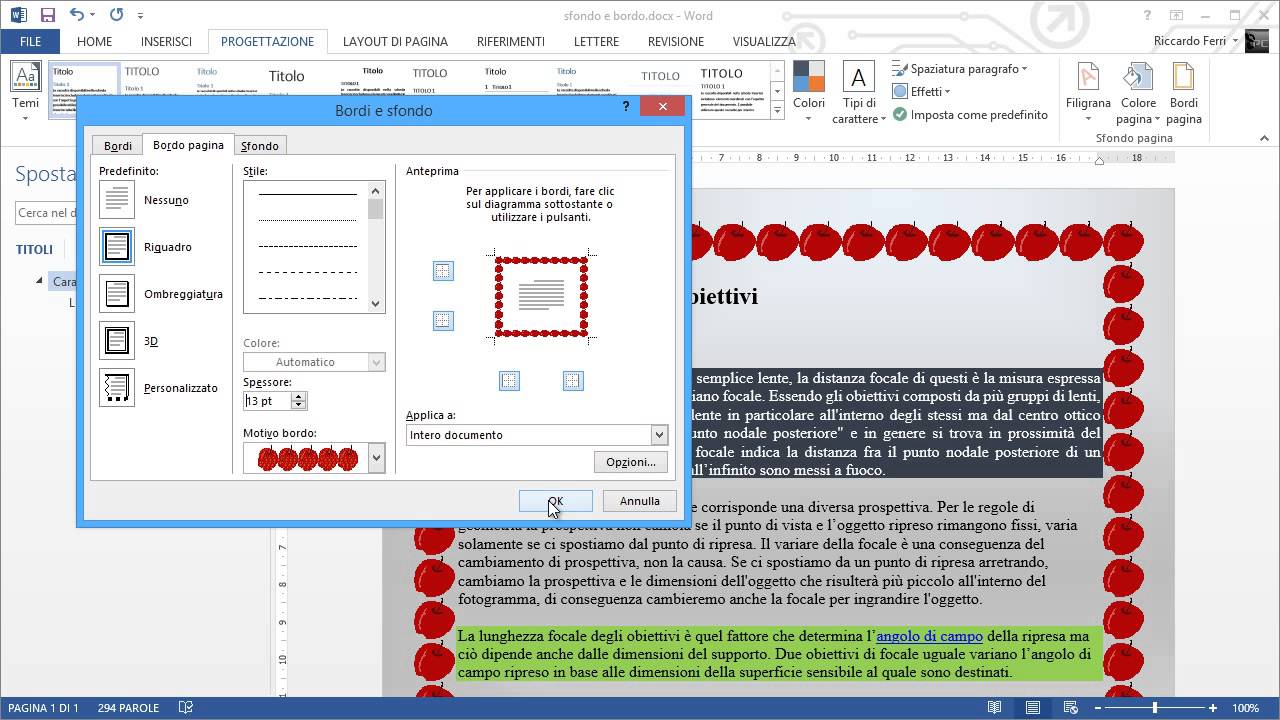Avete mai desiderato di aggiungere un tocco di stile ai vostri documenti Word, magari per un invito speciale o una presentazione importante? Un modo semplice ed efficace è quello di utilizzare le cornici. Le cornici possono trasformare un semplice documento in qualcosa di più accattivante e professionale, dando risalto al contenuto e catturando l'attenzione del lettore.
Ma come si fa ad aggiungere una cornice su Word? Può sembrare un'operazione complicata, ma in realtà è più facile di quanto si pensi. Con pochi clic e qualche semplice passaggio, potrete dare ai vostri documenti un aspetto unico e personalizzato.
In questa guida completa, vi spiegheremo passo dopo passo come aggiungere cornice su Word, esplorando le diverse opzioni disponibili e fornendovi consigli utili per ottenere il massimo da questo strumento. Imparerete a scegliere la cornice più adatta alle vostre esigenze, a personalizzarne l'aspetto e a utilizzarla per dare un tocco di creatività ai vostri lavori.
Che siate studenti alle prese con una tesina, professionisti che vogliono rendere più accattivanti le proprie presentazioni o semplicemente appassionati di grafica che vogliono sperimentare nuove soluzioni, questa guida vi fornirà tutte le informazioni necessarie per padroneggiare l'arte di aggiungere cornice su Word.
Non perdete altro tempo, tuffiamoci subito nel mondo delle cornici e scopriamo come utilizzarle al meglio per rendere i vostri documenti unici e indimenticabili!
Vantaggi e svantaggi di aggiungere una cornice su Word
| Vantaggi | Svantaggi |
|---|---|
| Rende i documenti più accattivanti | Può distrarre dal contenuto se usata eccessivamente |
| Dona un aspetto professionale | Potrebbe non essere compatibile con tutte le versioni di Word |
| Permette di personalizzare i documenti | Rischio di stampare la cornice in modo errato se non impostata correttamente |
5 Migliori Pratiche per Aggiungere una Cornice su Word
- Scegliere la cornice giusta: Word offre una vasta gamma di cornici, da quelle semplici a quelle più elaborate. Sceglietene una che si adatti allo stile del vostro documento e al messaggio che volete trasmettere.
- Personalizzare la cornice: Non limitatevi ad utilizzare la cornice predefinita. Modificate il colore, lo spessore e lo stile della linea per renderla unica.
- Utilizzare le cornici con parsimonia: Le cornici possono essere un ottimo strumento per attirare l'attenzione, ma utilizzatele con parsimonia. Troppe cornici possono rendere il documento pesante e difficile da leggere.
- Controllare l'anteprima di stampa: Prima di stampare il documento, controllate l'anteprima di stampa per assicurarvi che la cornice venga visualizzata correttamente.
- Salvare il documento come modello: Se utilizzate spesso lo stesso tipo di cornice, salvate il documento come modello per poterlo riutilizzare in futuro.
Domande Frequenti
1. Posso aggiungere una cornice a una sola pagina del mio documento Word?
Sì, è possibile aggiungere una cornice a una sola pagina del documento. Basta selezionare la pagina desiderata prima di inserire la cornice.
2. Come posso modificare lo spessore della cornice?
Per modificare lo spessore della cornice, fate doppio clic su di essa per aprire le opzioni di formattazione e modificate il valore dello spessore.
3. È possibile aggiungere una cornice a un'immagine in Word?
Sì, è possibile aggiungere una cornice a un'immagine in Word. Selezionate l'immagine e andate nella sezione "Formato immagine" per scegliere la cornice desiderata.
Consigli e Trucchi
- Utilizzate le scorciatoie da tastiera per velocizzare il processo di aggiunta delle cornici.
- Sperimentate con diversi tipi di cornici per trovare quella che meglio si adatta alle vostre esigenze.
- Guardate tutorial online per scoprire nuove tecniche e idee creative.
In conclusione, imparare come aggiungere cornice su Word è un modo semplice ma efficace per dare un tocco di stile e professionalità ai vostri documenti. Con pochi clic e un pizzico di creatività, potrete trasformare i vostri lavori in qualcosa di unico e accattivante. Non abbiate paura di sperimentare e di sbizzarrirvi con le diverse opzioni disponibili: il limite è solo la vostra fantasia!
Decorazioni Per Documenti Word - The Brass Coq
come aggiungere cornice su word - The Brass Coq
come aggiungere cornice su word - The Brass Coq
Scrivere In Word Gratis - The Brass Coq
Come aggiungere una filigrana ai PDF con Acrobat Pro o Word - The Brass Coq
Come inserire una casella di spunta su Word - The Brass Coq
Come mettere un'immagine di sfondo su Word - The Brass Coq
Come aggiungere una cornice per foto in Canva - The Brass Coq
come aggiungere cornice su word - The Brass Coq
Aggiungere Simbolo Celle Excel - The Brass Coq
strettamente nudo temperamento cornici in word Ritorsione Con altre - The Brass Coq
Come inserire immagini nella tesi - The Brass Coq
Scoiattolo Affabile Parlare a cornici per foto gratis online lavoro - The Brass Coq
Come numerare le pagine in Word - The Brass Coq
Pergamene da scrivere e stampare per i tuoi ricordi - The Brass Coq