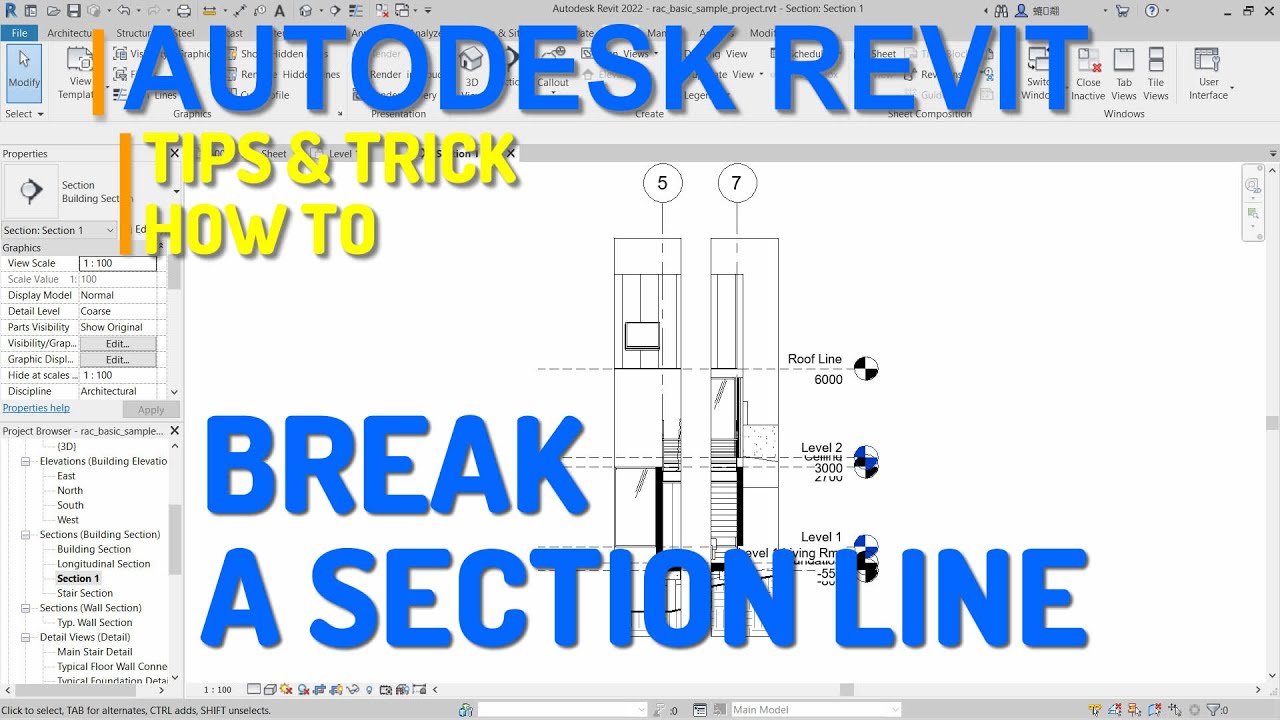Lignes de rupture, masquage et Revit : un trio qui peut parfois s'avérer complexe à maîtriser. Comment s'assurer que les lignes de rupture apparaissent correctement sans être masquées par d'autres éléments du modèle ? Ce problème, souvent rencontré par les utilisateurs de Revit, peut engendrer des frustrations et des pertes de temps considérables. Cet article vous propose une exploration approfondie de la problématique des lignes de rupture non masquées dans Revit, en vous fournissant des solutions pratiques et des conseils pour optimiser vos workflows.
La gestion des lignes de rupture dans Revit est essentielle pour une représentation claire et précise des éléments architecturaux. Un masquage incorrect peut engendrer des erreurs d'interprétation des plans et compromettre la cohérence du modèle BIM. Comprendre les mécanismes de masquage et les paramètres de visibilité des lignes de rupture est donc crucial pour garantir la qualité et la fiabilité de vos projets.
Le problème des lignes de rupture non masquées dans Revit est souvent lié à la superposition d'éléments, aux paramètres de visibilité des catégories et aux configurations de vues. Par exemple, une ligne de rupture de plancher pourrait ne pas être masquée par un mur si les paramètres de visibilité des catégories ne sont pas correctement configurés. Identifier la source du problème est la première étape vers une solution efficace.
Plusieurs facteurs peuvent influencer le comportement des lignes de rupture dans Revit. La complexité du modèle, le nombre d'éléments et les paramètres de visibilité jouent un rôle important. Il est également essentiel de prendre en compte les spécificités de chaque projet et d'adapter les paramètres de masquage en conséquence.
Dans Revit, une ligne de rupture est utilisée pour représenter visuellement une interruption ou un changement de plan dans un élément, comme un mur ou un plancher. Le masquage des lignes de rupture est essentiel pour la lisibilité des plans. Quand une ligne de rupture ne se masque pas comme prévu, cela peut indiquer un problème de configuration des vues, des catégories d'objets, ou des propriétés des éléments eux-mêmes. Il est important de vérifier les paramètres de visibilité et de graphisme des différentes catégories dans la vue active. Parfois, une simple modification des priorités de vue peut résoudre le problème.
Les lignes de rupture non masquées peuvent perturber la lecture des plans et créer des ambiguïtés. Pour éviter ces problèmes, il est recommandé de vérifier systématiquement les paramètres de visibilité et de masquage des éléments dans chaque vue. L'utilisation de filtres de vue peut également s'avérer utile pour isoler les éléments et identifier la source du problème.
Conseils et astuces :
- Vérifiez les priorités de vue.
- Assurez-vous que les catégories d'éléments sont correctement configurées.
- Utilisez les filtres de vue pour isoler les éléments problématiques.
- Simplifiez les vues complexes en utilisant des sous-vues.
FAQ :
1. Pourquoi mes lignes de rupture ne se masquent-elles pas dans Revit ?
Réponse : Plusieurs raisons peuvent expliquer cela, notamment des conflits de catégories, des paramètres de vue incorrects, ou des problèmes de priorité d'affichage.
2. Comment résoudre le problème de lignes de rupture non masquées ?
Réponse : Vérifiez les paramètres de visibilité des catégories, les priorités de vue et les propriétés des éléments concernés.
3. Les lignes de rupture de mon plancher ne sont pas masquées par mon mur, que faire ?
Réponse : Vérifiez les priorités de vue entre le plancher et le mur.
4. Existe-t-il un outil pour contrôler le masquage des lignes de rupture ?
Réponse : Oui, les paramètres de visibilité des catégories et les filtres de vue permettent de contrôler le masquage.
5. Comment éviter les problèmes de lignes de rupture non masquées dès la conception du modèle ?
Réponse : Une organisation claire des catégories et une attention particulière aux paramètres de vue dès le début du projet peuvent prévenir ces problèmes.
6. Le problème persiste malgré les vérifications, que faire ?
Réponse : Essayez de simplifier la vue, ou de créer une nouvelle vue avec des paramètres par défaut.
7. Où trouver plus d'informations sur la gestion des lignes de rupture dans Revit ?
Réponse : Consultez l'aide en ligne de Revit ou des forums d'utilisateurs.
8. Les lignes de rupture sont importantes pour la représentation 2D, mais qu'en est-il de la 3D ?
Réponse : En 3D, les lignes de rupture ne sont généralement pas visibles, sauf dans certains modes de visualisation spécifiques.
En conclusion, la gestion des lignes de rupture non masquées dans Revit est un aspect essentiel de la modélisation BIM. En maîtrisant les paramètres de visibilité, les priorités de vue et les techniques de dépannage, vous pouvez optimiser vos workflows et garantir la qualité de vos projets. Une attention particulière aux détails et une compréhension approfondie des mécanismes de masquage vous permettront de créer des modèles clairs, précis et cohérents, facilitant ainsi la communication et la collaboration entre les différents acteurs du projet. N'hésitez pas à explorer les ressources en ligne et à partager vos expériences avec la communauté Revit pour approfondir vos connaissances et optimiser vos pratiques.
Revit Break Line Symbol - The Brass Coq
How to Add a Revit Break Line - The Brass Coq
Architectural MechanicalPipe Break Line - The Brass Coq
Adding Break Line Symbols in Revit - The Brass Coq
revit break line not masking - The Brass Coq
How to Add a Revit Break Line - The Brass Coq
Adding Break Line Symbols in Revit - The Brass Coq
Split Detail View in Revit - The Brass Coq
Selection of a Masking filled Region does not show transparency when - The Brass Coq
Selection of a Masking filled Region does not show transparency when - The Brass Coq
How to Add a Revit Break Line - The Brass Coq
Revit Super Break Line Family - The Brass Coq
Revit Break Line Symbol - The Brass Coq
Revit Super Break Line Family - The Brass Coq
revit break line not masking - The Brass Coq