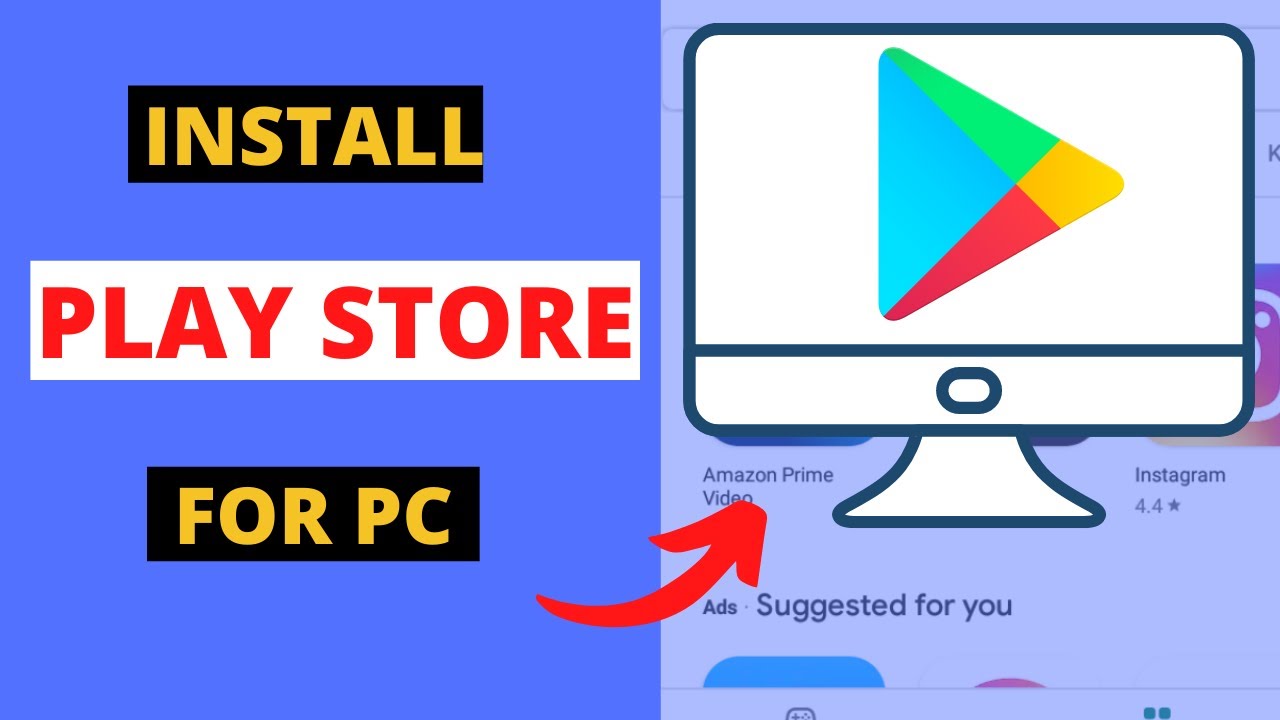Windows 11 en mode S offre une sécurité renforcée, mais limite l'installation d'applications au Microsoft Store. Comment contourner cette restriction et installer l'application dont vous avez absolument besoin ? Ce guide pratique vous explique comment ajouter des applications à Windows 11 en mode S, en détaillant les étapes pour sortir du mode S et les implications de ce changement.
Le mode S de Windows 11 est conçu pour privilégier la sécurité et les performances. En limitant les installations aux applications du Microsoft Store, Microsoft garantit une expérience utilisateur plus sûre et plus fluide, protégeant le système contre les logiciels malveillants. Cependant, cette sécurité accrue a un prix : une sélection d'applications restreinte. Que faire si l'application essentielle à votre travail ou vos loisirs n'est pas disponible sur le Microsoft Store ?
L'installation d'applications sur Windows 11 en mode S nécessite de sortir de ce mode. C'est une opération simple, gratuite et irréversible. Une fois sorti du mode S, votre Windows 11 fonctionnera comme une version standard, vous permettant d'installer des applications provenant de n'importe quelle source. Il est donc crucial de comprendre les implications de cette transition avant de procéder.
Ajouter une application à Windows 11 en mode S revient donc à choisir entre la sécurité renforcée du mode S et la liberté d'installer des applications de sources diverses. Ce choix dépend de vos besoins et de votre utilisation de l'ordinateur. Si la sécurité est votre priorité absolue et que les applications du Microsoft Store suffisent à vos besoins, rester en mode S est conseillé. En revanche, si vous avez besoin d'applications spécifiques non disponibles sur le Microsoft Store, sortir du mode S est la solution.
Ce guide vous accompagnera pas à pas dans le processus de sortie du mode S et d'installation d'applications sur Windows 11. Nous aborderons les avantages et les inconvénients de chaque option, vous permettant de prendre une décision éclairée. Vous découvrirez également des conseils et astuces pour optimiser votre expérience Windows 11 après la sortie du mode S.
Pour sortir du mode S et installer des applications depuis n'importe quelle source, suivez ces étapes :
1. Ouvrez les Paramètres Windows.
2. Accédez à la section "Activation".
3. Cliquez sur "Passer à Windows 11 Home/Pro".
4. Suivez les instructions à l'écran.
Une fois sorti du mode S, vous pouvez télécharger et installer des applications depuis des sites web, des plateformes de téléchargement ou via des fichiers d'installation (.exe, .msi).
Avantages de sortir du mode S: Accès à un plus large éventail d'applications, flexibilité d'installation, personnalisation accrue.
Inconvénients de sortir du mode S: Risque accru de logiciels malveillants, nécessité d'une solution antivirus performante, potentielle baisse de performance.
FAQ:
1. Est-il possible de revenir au mode S après en être sorti? Non, la sortie du mode S est irréversible.
2. La sortie du mode S est-elle payante? Non, cette opération est gratuite.
3. Le mode S est-il plus rapide que la version standard de Windows 11? Généralement, oui, car il limite les processus en arrière-plan.
4. Puis-je installer des jeux vidéo en dehors du Microsoft Store après avoir quitté le mode S? Oui.
5. Comment puis-je savoir si mon Windows 11 est en mode S? Allez dans Paramètres > Système > À propos.
6. Le mode S est-il plus sécurisé ? Oui, il limite les risques de logiciels malveillants.
7. Dois-je installer un antivirus après avoir quitté le mode S ? C'est fortement recommandé.
8. Puis-je installer Chrome après avoir quitté le mode S ? Oui.
En conclusion, installer une application sur Windows 11 en mode S nécessite de sortir de ce mode. Cette décision implique un compromis entre sécurité et liberté d’installation. En suivant les étapes décrites dans ce guide, vous pouvez facilement basculer vers une version standard de Windows 11 et accéder à toutes les applications dont vous avez besoin. N'oubliez pas d'installer une solution antivirus robuste après avoir quitté le mode S pour protéger votre système contre les menaces potentielles. La sortie du mode S ouvre un monde de possibilités, mais il est crucial de naviguer avec prudence et de prendre les mesures nécessaires pour garantir la sécurité de votre ordinateur. Choisissez la solution la mieux adaptée à vos besoins et profitez pleinement de votre expérience Windows 11.
How to switch out of Windows 11 S Mode - The Brass Coq
Windows 11 In S Mode - The Brass Coq
How to Fix Unable to Switch Out of S Mode on Windows 11 - The Brass Coq
how to install an app on windows 11 s mode - The Brass Coq
Windows 11 Add Program To Startup - The Brass Coq
Gateway 156 FHD Ultra Slim Laptop Intel Core i3 - The Brass Coq
how to install an app on windows 11 s mode - The Brass Coq
how to install an app on windows 11 s mode - The Brass Coq
Windows 11 Settings App Crashing - The Brass Coq
Kevés Oxid felső microsoft edge windows 11 lead Folyamat Regisztráció - The Brass Coq
Xiaomi Book S review - The Brass Coq
Wat Is Windows 11 S Mode Alles Wat Je Moet Weten - The Brass Coq
2 Ways To Switch Out Of S Mode In Windows 11 Turn Off On - The Brass Coq
Windows 11 In S Mode - The Brass Coq
Installing Games On A Laptop - The Brass Coq