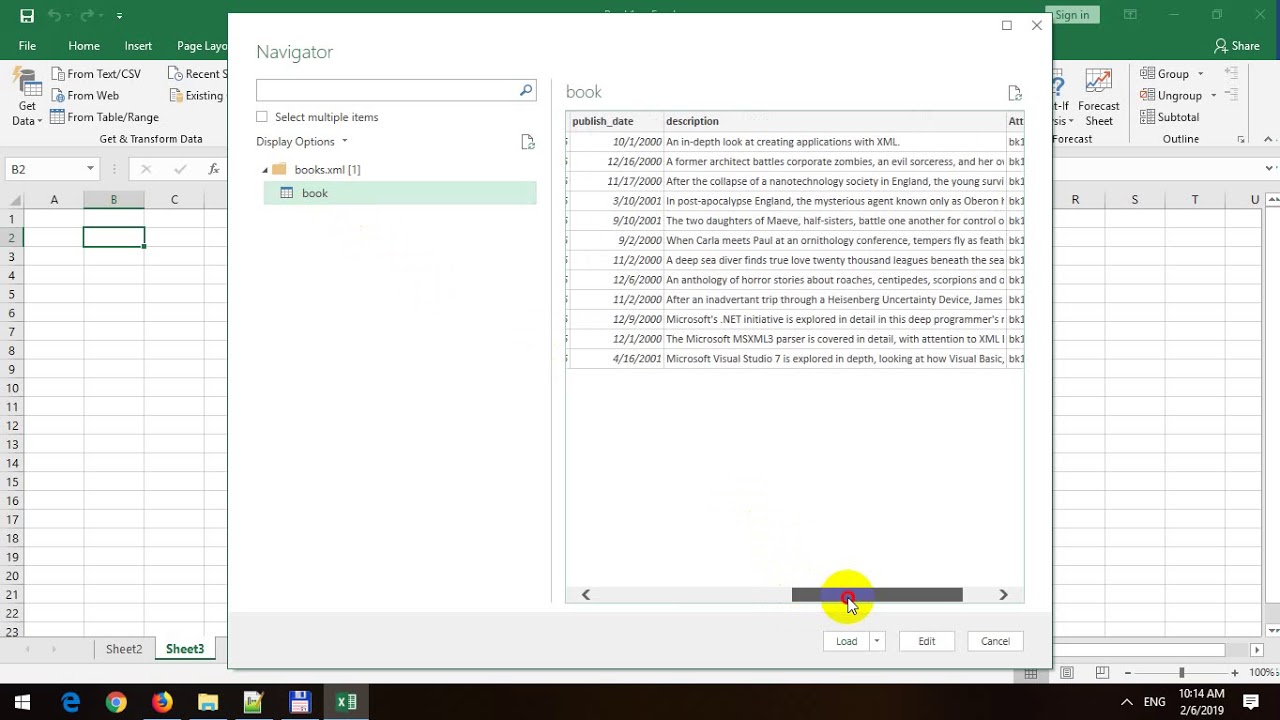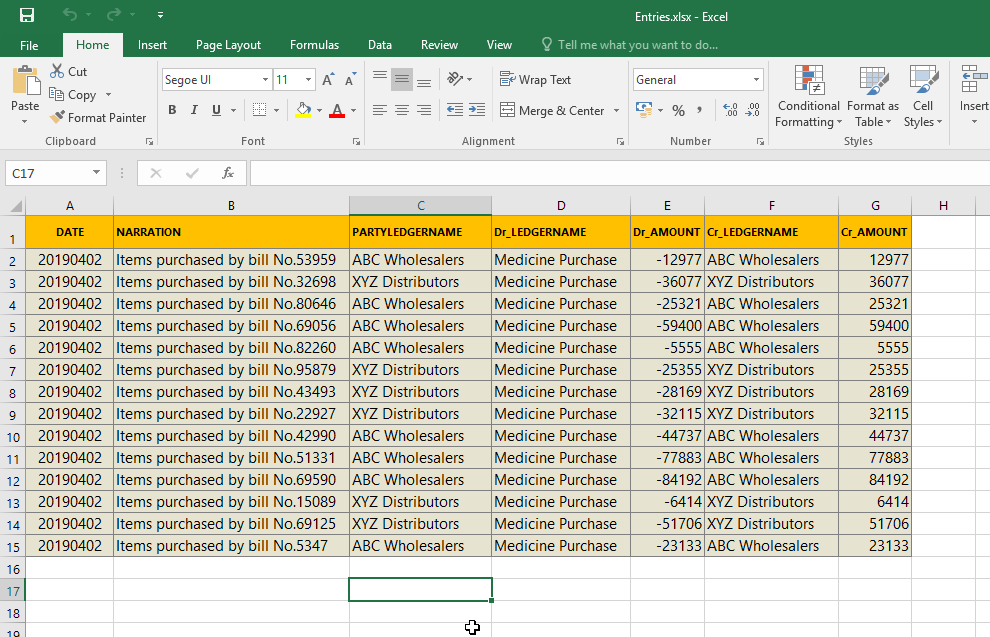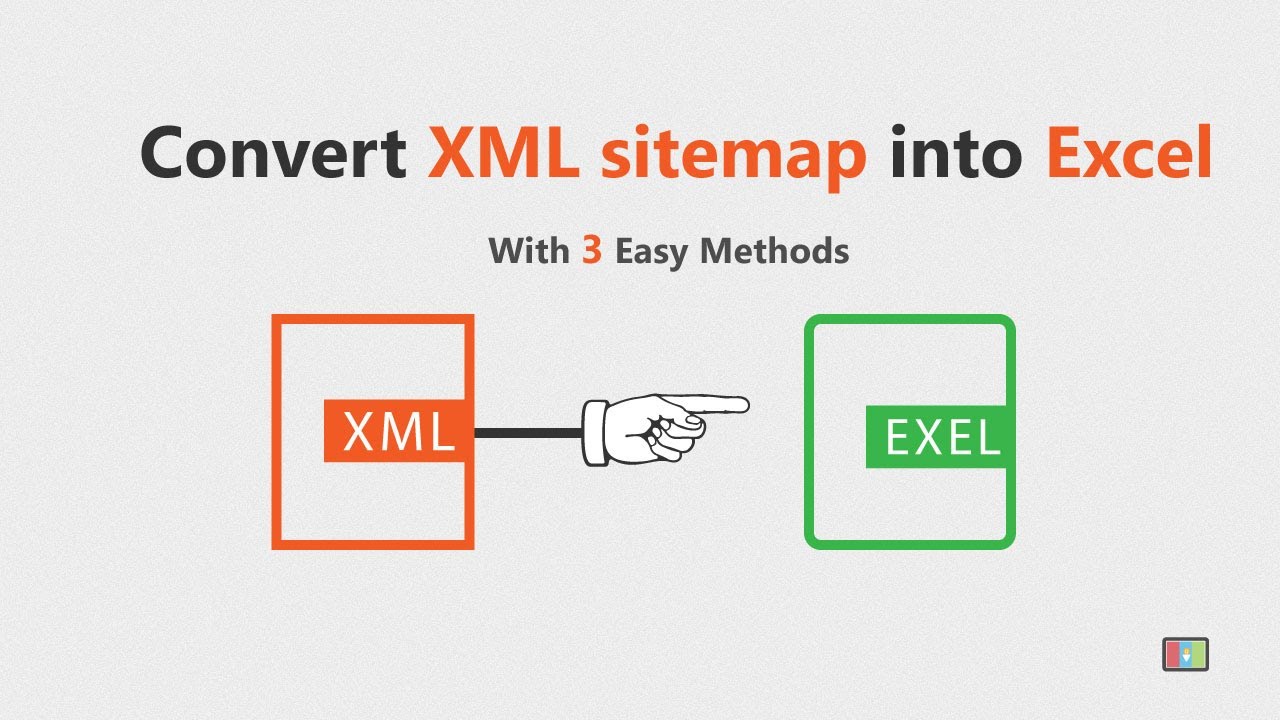Stellen Sie sich vor: Sie haben eine Tasse duftenden Kaffee vor sich, ein Stück Kuchen daneben, und müssen XML-Daten in Excel bekommen. Klingt kompliziert? Keine Sorge, mit den richtigen Tipps ist das so einfach wie Kuchen essen!
Der Import von XML-Dateien in Excel ist ein mächtiges Werkzeug, das Ihnen erlaubt, strukturierte Daten aus verschiedenen Quellen zu nutzen und zu analysieren. Ob es sich um Produktdaten, Finanzinformationen oder Konfigurationsdateien handelt – Excel bietet die Möglichkeit, diese Daten in ein Tabellenformat zu bringen, um sie zu bearbeiten, auszuwerten und zu visualisieren.
XML, die Extensible Markup Language, ist ein Standardformat zum Austausch von Daten zwischen verschiedenen Systemen. Excel bietet eine Reihe von Funktionen, um den Import von XML-Daten zu vereinfachen. Dabei spielt es keine Rolle, ob Sie ein erfahrener Excel-Benutzer oder Anfänger sind - mit den richtigen Schritten können Sie XML-Daten effizient in Ihre Tabellenkalkulation integrieren.
Das Einlesen von XML in Excel bietet eine Vielzahl von Vorteilen. So können Sie beispielsweise Daten aus unterschiedlichen Systemen konsolidieren, komplexe Datensätze analysieren und Berichte erstellen. Das spart Zeit und ermöglicht eine effiziente Datenverarbeitung.
Im Folgenden erfahren Sie alles, was Sie über den XML-Import in Excel wissen müssen – von den Grundlagen bis hin zu fortgeschrittenen Techniken. Wir erklären Ihnen Schritt für Schritt, wie Sie XML-Dateien in Excel öffnen und bearbeiten können und geben Ihnen wertvolle Tipps und Tricks für einen reibungslosen Datenimport.
Die Geschichte des XML-Imports in Excel ist eng mit der Entwicklung von XML und der Erweiterung der Importmöglichkeiten von Excel verbunden. Microsoft hat die Unterstützung für XML schrittweise verbessert, um den Anforderungen der Benutzer gerecht zu werden und den Austausch von Daten zwischen verschiedenen Systemen zu erleichtern. Die Bedeutung des XML-Imports liegt in der Fähigkeit, strukturierte Daten aus verschiedenen Quellen zu integrieren und in Excel zu verarbeiten.
Ein einfaches Beispiel: Sie erhalten eine XML-Datei mit Kundendaten. Durch den Import in Excel können Sie diese Daten in einer Tabelle anzeigen, nach Name, Adresse oder anderen Kriterien sortieren und filtern und für weitere Analysen verwenden.
Vorteile des XML-Imports in Excel:
1. Datenintegration: Kombinieren Sie Daten aus unterschiedlichen Systemen in einer Excel-Tabelle.
2. Datenanalyse: Analysieren Sie komplexe Datensätze mit den leistungsstarken Funktionen von Excel.
3. Automatisierung: Automatisieren Sie den Datenimport und sparen Sie Zeit.
Schritt-für-Schritt-Anleitung:
1. Öffnen Sie Excel.
2. Klicken Sie auf "Daten"> "Aus anderen Quellen"> "Aus XML-Datei".
3. Wählen Sie die XML-Datei aus.
4. Folgen Sie den Anweisungen des Import-Assistenten.
Häufig gestellte Fragen (FAQs):
1. Kann ich große XML-Dateien importieren? Ja, Excel kann auch große XML-Dateien verarbeiten.
2. Welche XML-Formate werden unterstützt? Excel unterstützt verschiedene XML-Formate.
3. Was mache ich bei Importfehlern? Überprüfen Sie die Struktur der XML-Datei.
4. Kann ich den Import automatisieren? Ja, mit VBA-Makros.
5. Wie kann ich XML-Daten in Excel aktualisieren? Durch erneuten Import der XML-Datei.
6. Welche Alternativen gibt es zum XML-Import? z.B. CSV-Import.
7. Wo finde ich weitere Informationen zum XML-Import? In der Microsoft-Dokumentation.
8. Kann ich XML-Daten aus dem Web importieren? Ja, über Power Query.
Tipps und Tricks:
Verwenden Sie den XML-Import-Assistenten, um die Daten zu strukturieren. Validieren Sie die XML-Datei vor dem Import.
Der Import von XML-Dateien in Excel ist ein unverzichtbares Werkzeug für die effiziente Datenverarbeitung. Von der Datenintegration über die Analyse bis hin zur Automatisierung bietet der XML-Import zahlreiche Vorteile. Mit den hier vorgestellten Tipps und Tricks sind Sie bestens gerüstet, um XML-Daten in Ihre Excel-Tabellen zu integrieren und das volle Potenzial Ihrer Daten auszuschöpfen. Beginnen Sie noch heute und entdecken Sie die Möglichkeiten des XML-Imports in Excel!
Ms excel import xml file - The Brass Coq
Excel import xml file keep code split values - The Brass Coq
excel import xml file - The Brass Coq
Excel import xml file - The Brass Coq
Excel import xml file keep syntax code split values - The Brass Coq
How to Import XML Data from Web to Excel - The Brass Coq
How to Import XML Files To Excel File - The Brass Coq
Excel import xml schema - The Brass Coq
Excel import xml data excel generates a table - The Brass Coq
Vba excel import xml single workbook - The Brass Coq
Excel import xml file keep code split values - The Brass Coq
Excel import xml of an open page - The Brass Coq
excel import xml file - The Brass Coq
Export Google Calendar To Csv File - The Brass Coq
How To Import Xml Files Into Excel - The Brass Coq