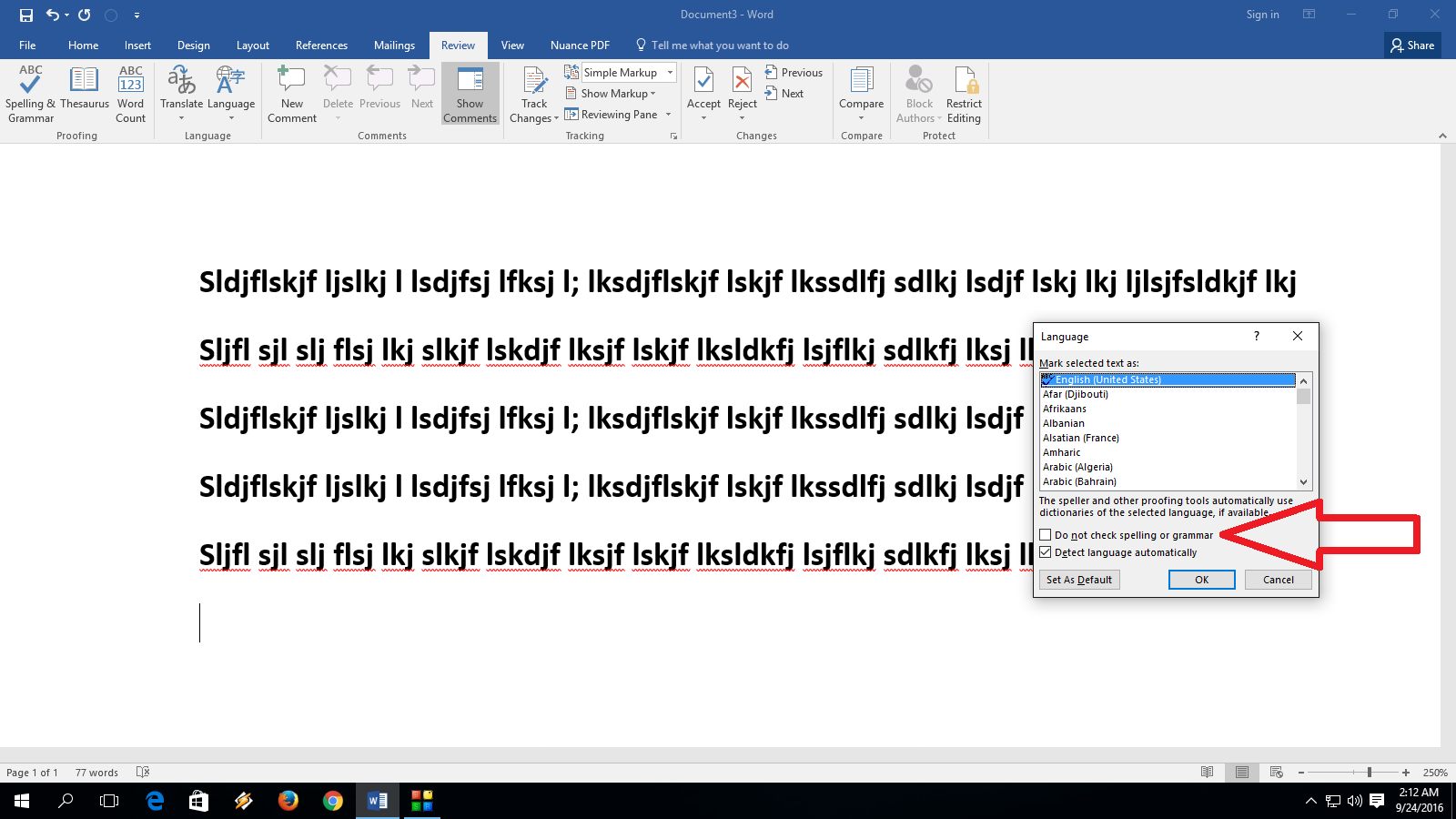Funktioniert die Rechtschreibprüfung in Word bei Ihnen auch nicht? Keine Panik! Dieses Problem ist weit verbreitet und lässt sich oft einfach beheben. Stellen Sie sich vor, Sie haben einen wichtigen Text verfasst und kurz vor dem Absenden bemerken Sie zahlreiche Rechtschreibfehler, obwohl die Korrekturfunktion eigentlich aktiviert sein sollte. Frustrierend, oder? Dieser Artikel hilft Ihnen, die Ursachen für eine nicht funktionierende Rechtschreibprüfung in Word zu identifizieren und effektive Lösungen zu finden.
Die Rechtschreibprüfung ist ein essenzielles Werkzeug für jeden, der mit Textverarbeitungsprogrammen arbeitet. Sie hilft, peinliche Fehler zu vermeiden und ein professionelles Bild zu vermitteln. Doch was tun, wenn dieses wichtige Feature plötzlich versagt? Von falschen Spracheinstellungen bis hin zu deaktivierten Optionen – die Gründe können vielfältig sein. Wir beleuchten die häufigsten Probleme und bieten Ihnen praktische Lösungsansätze.
Die automatische Rechtschreibprüfung in Word ist seit vielen Jahren ein fester Bestandteil des Programms. Sie hat sich im Laufe der Zeit weiterentwickelt und bietet heute umfangreiche Funktionen zur Überprüfung von Rechtschreibung und Grammatik. Trotzdem kann es immer wieder vorkommen, dass die Funktion nicht wie erwartet arbeitet. Die Ursachen hierfür können sowohl in den Einstellungen des Programms als auch in der spezifischen Dokumentkonfiguration liegen.
Häufig liegt das Problem an versehentlich deaktivierten Optionen oder fehlerhaften Spracheinstellungen. Manchmal sind auch Add-Ins oder Konflikte mit anderen Programmen die Ursache. In diesem Artikel werden wir Schritt für Schritt verschiedene Möglichkeiten zur Fehlerbehebung durchgehen und Ihnen zeigen, wie Sie die Rechtschreibprüfung in Word wieder in Gang bringen.
Bevor Sie in Panik geraten, atmen Sie tief durch. In den meisten Fällen ist die Lösung einfacher als gedacht. Wir werden Ihnen zeigen, wie Sie die Spracheinstellungen überprüfen, die automatische Rechtschreibprüfung aktivieren und potenzielle Konflikte mit anderen Programmen lösen. Mit unseren Tipps und Tricks wird Ihre Rechtschreibprüfung in Word im Handumdrehen wieder einwandfrei funktionieren.
Die Geschichte der Rechtschreibprüfung in Textverarbeitungsprogrammen reicht bis in die frühen Tage der Computertechnologie zurück. Anfangs waren die Funktionen noch recht rudimentär und beschränkten sich auf die Überprüfung einzelner Wörter. Im Laufe der Zeit wurden die Algorithmen immer komplexer und können heute auch grammatikalische Fehler und stilistische Unstimmigkeiten erkennen. Die Bedeutung der Rechtschreibprüfung in Word liegt auf der Hand: Sie ermöglicht es, Texte schnell und effizient auf Fehler zu überprüfen und ein professionelles Ergebnis zu erzielen.
Ein häufiges Problem: Die Rechtschreibprüfung markiert keine Fehler, obwohl sie aktiviert sein sollte. Dies kann verschiedene Ursachen haben. Zum Beispiel könnte die Sprache des Dokuments falsch eingestellt sein. Oder die Option "Rechtschreibung und Grammatik während der Eingabe prüfen" ist deaktiviert. Auch fehlerhafte Add-Ins können die Funktion der Rechtschreibprüfung beeinträchtigen. Ein weiteres Problem: Die Rechtschreibprüfung markiert korrekte Wörter als falsch. Dies kann passieren, wenn das Wort nicht im Wörterbuch enthalten ist oder die Spracheinstellung nicht korrekt ist.
Vor- und Nachteile der automatischen Rechtschreibprüfung
| Vorteile | Nachteile |
|---|---|
| Schnelles Auffinden von Rechtschreibfehlern | Kann korrekte Wörter als falsch markieren |
| Steigerung der Textqualität | Erkennt nicht alle Fehler (z.B. Kontextfehler) |
| Zeitersparnis bei der Korrektur | Kann zu einer Abhängigkeit von der Software führen |
Häufig gestellte Fragen:
1. Warum funktioniert meine Rechtschreibprüfung in Word nicht? - Möglicherweise sind die Einstellungen falsch konfiguriert oder Add-Ins stören die Funktion.
2. Wie aktiviere ich die Rechtschreibprüfung in Word? - Gehen Sie zu den Word-Optionen und aktivieren Sie die entsprechende Funktion.
3. Wie ändere ich die Sprache der Rechtschreibprüfung? - Markieren Sie den Text und wählen Sie die gewünschte Sprache in den Spracheinstellungen aus.
4. Was tun, wenn die Rechtschreibprüfung korrekte Wörter als falsch markiert? - Fügen Sie das Wort dem Wörterbuch hinzu oder überprüfen Sie die Spracheinstellungen.
5. Kann ich die automatische Rechtschreibprüfung deaktivieren? - Ja, in den Word-Optionen können Sie die Funktion deaktivieren.
6. Wie behebe ich Probleme mit der Rechtschreibprüfung in Word? - Überprüfen Sie die Einstellungen, deaktivieren Sie Add-Ins oder starten Sie Word neu.
7. Gibt es Alternativen zur integrierten Rechtschreibprüfung in Word? - Ja, es gibt verschiedene Online-Tools und Browser-Erweiterungen zur Rechtschreibprüfung.
8. Wie kann ich die Genauigkeit der Rechtschreibprüfung verbessern? - Stellen Sie sicher, dass Sie die richtige Sprache eingestellt haben und halten Sie das Wörterbuch aktuell.
Tipp: Starten Sie Word neu, wenn die Rechtschreibprüfung nicht funktioniert. Manchmal hilft ein Neustart, um kleinere Fehler zu beheben.
Zusammenfassend lässt sich sagen, dass eine funktionierende Rechtschreibprüfung in Word unerlässlich ist, um professionelle und fehlerfreie Texte zu erstellen. Die automatische Korrekturfunktion spart Zeit und hilft, peinliche Fehler zu vermeiden. Sollten Probleme mit der Rechtschreibprüfung auftreten, gibt es verschiedene Lösungsansätze, die in diesem Artikel beschrieben wurden. Von der Überprüfung der Spracheinstellungen bis hin zur Deaktivierung von Add-Ins – mit den richtigen Maßnahmen können Sie die Funktionalität der Rechtschreibprüfung schnell wiederherstellen. Nutzen Sie die Vorteile der Rechtschreibprüfung, um die Qualität Ihrer Texte zu verbessern und ein professionelles Image zu vermitteln. Ein letzter Tipp: Bleiben Sie bei der Software auf dem Laufenden, um von den neuesten Funktionen und Verbesserungen zu profitieren. So stellen Sie sicher, dass Ihre Rechtschreibprüfung in Word stets optimal funktioniert und Sie bei der Erstellung fehlerfreier Texte unterstützt. Investieren Sie die Zeit, sich mit den Funktionen der Rechtschreibprüfung vertraut zu machen, es lohnt sich!
Why is spell check not working in word 2016 - The Brass Coq
Spell check not working in Word - The Brass Coq
Fix Spell Check Not Working In Microsoft Word 2023 - The Brass Coq
Fix Spell Check Not Working In Microsoft Word 2023 - The Brass Coq
Learn New Things How to Fix Grammar Spell Check Not Working in MS - The Brass Coq
How to Turn on Spell Check in Word - The Brass Coq
Where Is Spell Check In Outlook 2024 - The Brass Coq
Troubleshooting Spell Check Issues in Microsoft Word - The Brass Coq
spell check in word not working - The Brass Coq
Spelling and grammar check word not working - The Brass Coq
How to Spelling Check in Word - The Brass Coq
Spelling and grammar check word not working - The Brass Coq
Spelling and grammar check word not working - The Brass Coq
How to Turn Off Real - The Brass Coq
Spell Check not working in Outlook - The Brass Coq