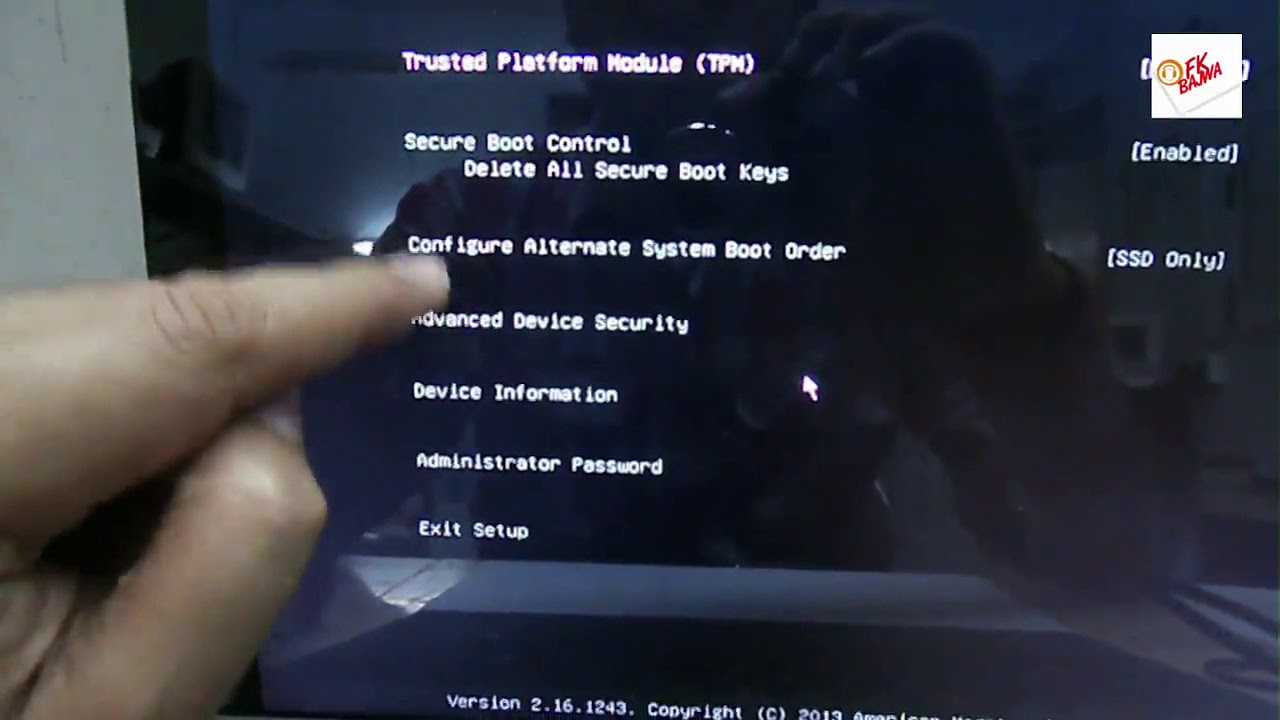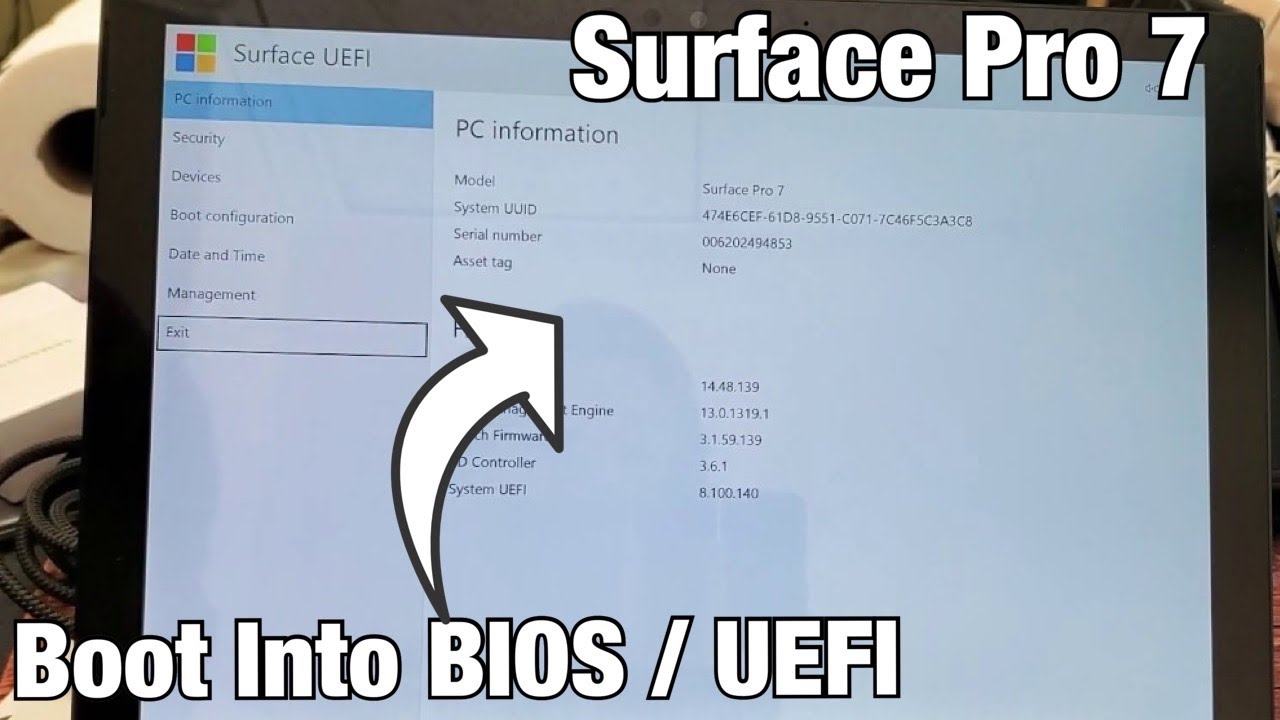Stellen Sie sich vor: Ihr Surface Pro zickt. Der gewohnte Kaffee-und-Kuchen-Genuss am Morgen wird jäh unterbrochen. Der Bildschirm bleibt schwarz, oder es erscheint eine kryptische Fehlermeldung. Was tun? Hier kommt das Bootmenü Ihres Surface Pro ins Spiel, die Geheimzutat für eine schnelle Reparatur und reibungslosen Betrieb. Es ist wie der Schlüssel zum Maschinenraum Ihres Geräts, der Ihnen die Kontrolle zurückgibt.
Das Bootmenü, auch Startoptionen genannt, ist der erste Schritt zur Fehlerbehebung und Systemkonfiguration. Es erlaubt Ihnen, verschiedene Startoptionen auszuwählen, wie z.B. das Starten von einem USB-Stick, das Ausführen von Diagnosetools oder das Ändern der UEFI-Firmware-Einstellungen. Denken Sie an das Bootmenü wie an die Auswahl an Kuchen in Ihrer Lieblingskonditorei – jede Option bietet eine andere Möglichkeit, Ihr Surface Pro zu konfigurieren.
Die Geschichte des Bootmenüs ist eng mit der Entwicklung von Computern verbunden. Von den frühen Tagen der textbasierten Menüs bis zu den heutigen grafischen Oberflächen hat sich das Bootmenü stark weiterentwickelt. Doch die grundlegende Funktion bleibt die gleiche: dem Benutzer die Kontrolle über den Startvorgang zu geben. Ähnlich wie die klassischen Kaffeerezepte, die über Generationen weitergegeben werden, hat das Bootmenü seine Kernfunktion beibehalten, während es sich gleichzeitig an neue Technologien angepasst hat.
Ein häufiges Problem im Zusammenhang mit dem Surface Pro Bootmenü ist, dass es manchmal schwierig sein kann, darauf zuzugreifen. Dies liegt daran, dass der Zugriff auf das Menü eine bestimmte Tastenkombination erfordert, die während des Startvorgangs gedrückt werden muss. Ähnlich wie das Finden des perfekten Kaffee-Zucker-Verhältnisses kann es einige Versuche erfordern, den richtigen Zeitpunkt zum Drücken der Tasten zu finden. Aber keine Sorge, mit etwas Übung wird es zur Routine.
Das Bootmenü Ihres Surface Pro bietet Ihnen eine Reihe von Möglichkeiten, Probleme zu lösen und Ihr Gerät zu optimieren. Es ermöglicht Ihnen beispielsweise, von einem USB-Stick zu booten, um Windows neu zu installieren oder ein anderes Betriebssystem auszuprobieren. Es ist wie das Ausprobieren eines neuen Kuchenrezepts – Sie können experimentieren, ohne Ihr System dauerhaft zu verändern.
Um auf das Bootmenü Ihres Surface Pro zuzugreifen, halten Sie die Lauter-Taste gedrückt, während Sie das Gerät einschalten. Das Menü bietet Ihnen dann verschiedene Optionen, wie z.B. "UEFI-Firmware-Einstellungen", "Geräte verwenden" und "Problembehandlung". Jede Option entspricht einem anderen "Kuchen" im Menü, der Ihnen verschiedene Möglichkeiten zur Konfiguration Ihres Geräts bietet.
Vorteile des Bootmenüs:
- Fehlerbehebung: Starten Sie im abgesicherten Modus, um Treiberprobleme zu diagnostizieren.
- Systemwiederherstellung: Stellen Sie Ihr System auf einen früheren Zustand zurück.
- Neuinstallation von Windows: Starten Sie von einem USB-Stick mit einem Windows-Installationsimage.
Häufig gestellte Fragen:
1. Wie gelange ich in das Bootmenü meines Surface Pro? Halten Sie die Lauter-Taste gedrückt, während Sie das Gerät einschalten.
2. Was kann ich im Bootmenü tun? Sie können verschiedene Startoptionen auswählen, wie z.B. die UEFI-Firmware-Einstellungen, die Verwendung von Geräten oder die Problembehandlung.
3. Was sind die UEFI-Firmware-Einstellungen? Hier können Sie die grundlegenden Einstellungen Ihres Surface Pro konfigurieren, wie z.B. die Bootreihenfolge.
4. Was bedeutet "Geräte verwenden"? Hier können Sie von einem externen Gerät booten, wie z.B. einem USB-Stick oder einer externen Festplatte.
5. Was bedeutet "Problembehandlung"? Hier finden Sie Optionen zur Fehlerbehebung, wie z.B. die Systemwiederherstellung oder die Starthilfe.
6. Kann ich im Bootmenü mein BIOS aktualisieren? Ja, in den UEFI-Firmware-Einstellungen können Sie das BIOS aktualisieren.
7. Was passiert, wenn ich die falsche Option im Bootmenü wähle? In den meisten Fällen passiert nichts Schlimmes. Sie können das Gerät einfach neu starten und es erneut versuchen.
8. Wo finde ich weitere Informationen zum Bootmenü meines Surface Pro? Auf der Microsoft-Website finden Sie detaillierte Informationen zum Bootmenü und den verschiedenen Startoptionen.
Tipps und Tricks:
Wenn das Bootmenü nicht angezeigt wird, versuchen Sie, die Tastenkombination mehrmals zu drücken.
Zusammenfassend lässt sich sagen, dass das Bootmenü ein unverzichtbares Werkzeug für jeden Surface Pro Benutzer ist. Es bietet eine Vielzahl von Optionen zur Fehlerbehebung, Systemkonfiguration und -optimierung. Ähnlich wie ein gut gebrühter Kaffee am Morgen kann das Bootmenü Ihnen helfen, Ihren Tag zu retten, wenn Ihr Surface Pro Probleme macht. Nutzen Sie die Möglichkeiten des Bootmenüs, um die volle Kontrolle über Ihr Gerät zu erlangen und ein reibungsloses und effizientes Benutzererlebnis zu gewährleisten. Es lohnt sich, die verschiedenen Optionen zu erkunden und sich mit den Funktionen des Bootmenüs vertraut zu machen. So sind Sie bestens gerüstet, um potenzielle Probleme zu lösen und Ihr Surface Pro optimal zu nutzen. Machen Sie sich also eine Tasse Kaffee, setzen Sie sich mit Ihrem Surface Pro hin und entdecken Sie die Welt des Bootmenüs!
Boot Your Surface Pro from USB in 5 Easy Steps - The Brass Coq
Surface Uefi Boot Order - The Brass Coq
How to Boot Surface Laptop from a USB Drive - The Brass Coq
How to Configure Surface Pro 4 UEFIBIOS Settings - The Brass Coq
The 3 easy ways to Boot Surface Go 1 - The Brass Coq
How to Boot Surface Laptop from a USB Drive - The Brass Coq
How to Boot Surface Laptop from a USB Drive - The Brass Coq
boot menu for surface pro - The Brass Coq
Surface Uefi Boot Configu - The Brass Coq
3 manières pour démarrer Microsoft Surface à partir dune clé USB - The Brass Coq
How to Access Boot Options Menu in Windows 10 Solved - The Brass Coq
Surface Uefi Boot Configu - The Brass Coq
boot menu for surface pro - The Brass Coq
Surface Uefi Boot Order - The Brass Coq
Surface Uefi Boot Configu - The Brass Coq