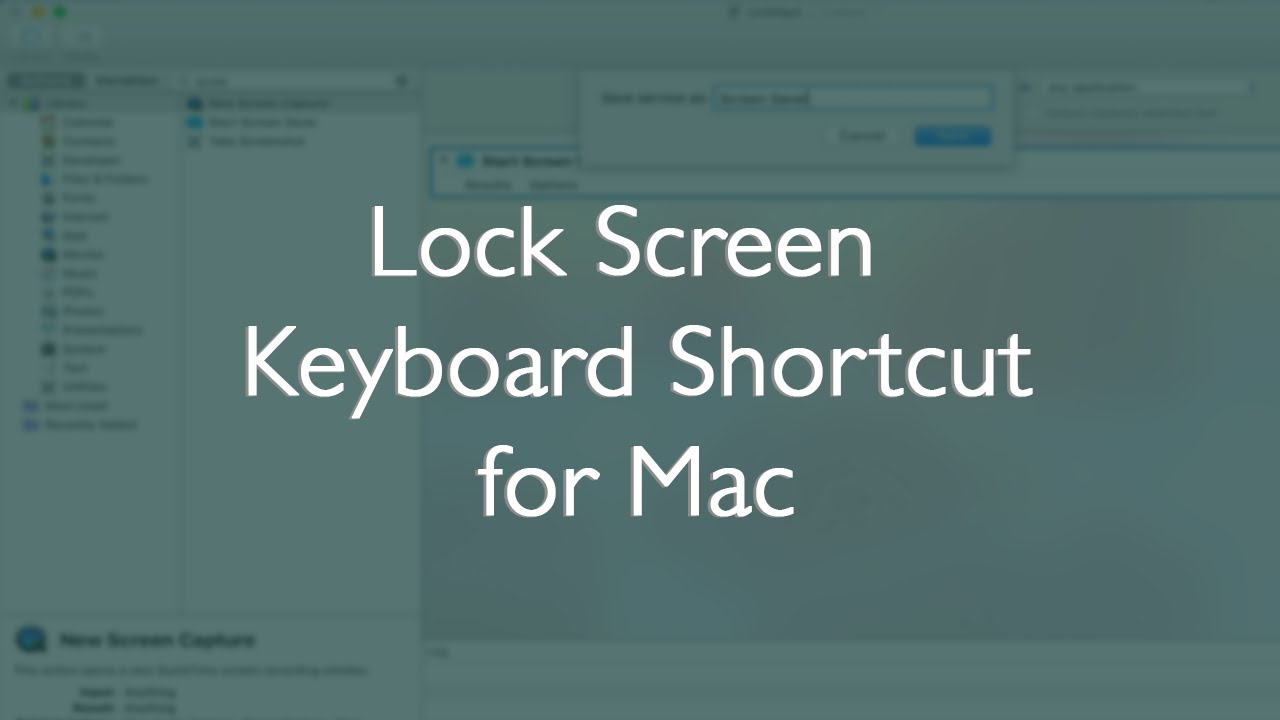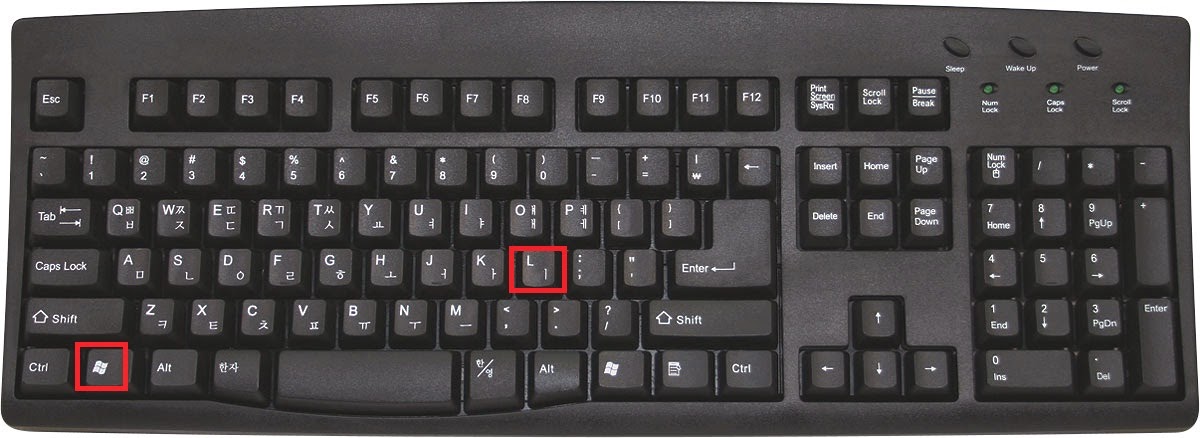Wie schützt man seine privaten Daten am Mac schnell und effektiv? Die Antwort ist einfach: Den Bildschirm sperren! Doch wie geht das am schnellsten? Dieser Artikel enthüllt alle Geheimnisse rund um das Sperren des Mac-Bildschirms, von den gängigsten Tastenkombinationen bis hin zu weniger bekannten, aber ebenso nützlichen Methoden.
Der Mac-Bildschirm ist das Fenster zu Ihren digitalen Daten. Ungesichert ist er einladend für neugierige Blicke und potenzielle Datendiebe. Ein schnelles Sperren des Bildschirms ist daher unerlässlich. Aber wer will schon lange im Menü suchen, wenn es schneller geht? Tastenkombinationen sind die Lösung! Sie sparen Zeit und Nerven und bieten einen blitzschnellen Schutz Ihrer Privatsphäre.
Die Möglichkeiten, den Mac-Bildschirm zu sperren, sind vielfältig. Von simplen Tastenkombinationen bis zu konfigurierbaren Hot Corners bietet macOS eine Reihe von Optionen, die jedem Benutzer gerecht werden. Welche Methode die beste ist, hängt von den individuellen Gewohnheiten und Vorlieben ab. Dieser Artikel hilft Ihnen, die perfekte Lösung für Ihre Bedürfnisse zu finden.
Das Sperren des Bildschirms ist mehr als nur eine Sicherheitsmaßnahme. Es ist ein Ausdruck von Verantwortungsbewusstsein und Professionalität. In einer Welt, in der Daten immer wertvoller werden, ist der Schutz der eigenen Informationen von größter Bedeutung. Mit den richtigen Tools und Techniken kann dieser Schutz schnell und einfach gewährleistet werden.
Von den Anfängen von macOS bis heute hat sich die Bedeutung des Datenschutzes stetig erhöht. Die Entwicklung von immer ausgefeilteren Sicherheitsmechanismen, wie dem schnellen Sperren des Bildschirms, spiegelt diese Entwicklung wider. Heutzutage ist es einfacher denn je, seine Daten zu schützen, und die Nutzung dieser Funktionen ist ein wichtiger Schritt zu einem sicheren digitalen Leben.
Die gängigste Methode, den Mac-Bildschirm zu sperren ist die Tastenkombination [Befehlstaste] + [ctrl] + [Q]. Eine weitere Möglichkeit ist [ctrl] + [Umschalt] + [Auswurftaste] (oder bei neueren Macs die Power-Taste). In den Systemeinstellungen unter "Sicherheit" & "Datenschutz" kann man auch einen Hot Corner definieren, der den Bildschirm sperrt, sobald der Mauszeiger in die entsprechende Ecke bewegt wird.
Vorteile des schnellen Sperrens:
1. Datenschutz: Verhindert unbefugten Zugriff auf Ihre Daten.
2. Zeitsparen: Schneller als die manuelle Suche nach der Sperrfunktion.
3. Energie sparen: Der gesperrte Bildschirm verbraucht weniger Energie.
Aktionsplan:
1. Probieren Sie die verschiedenen Tastenkombinationen aus und finden Sie die, die am besten zu Ihnen passt.
2. Richten Sie einen Hot Corner ein, wenn Sie eine mausbasierte Lösung bevorzugen.
3. Gewöhnen Sie sich an, Ihren Bildschirm jedes Mal zu sperren, wenn Sie Ihren Arbeitsplatz verlassen.
Vor- und Nachteile von Tastenkombinationen zum Sperren des Bildschirms
| Vorteile | Nachteile |
|---|---|
| Schnell und einfach | Kann versehentlich ausgelöst werden |
| Verbesserter Datenschutz | Man muss sich die Tastenkombination merken |
Bewährte Praktiken:
1. Verwenden Sie ein starkes Passwort.
2. Aktivieren Sie die automatische Bildschirmsperre nach einer bestimmten Zeit der Inaktivität.
3. Informieren Sie sich regelmäßig über Sicherheitsupdates.
4. Verwenden Sie keine leicht zu erratenden Passwörter.
5. Seien Sie vorsichtig bei der Verwendung öffentlicher WLAN-Netzwerke.
Häufig gestellte Fragen:
1. Wie sperre ich meinen Mac-Bildschirm mit der Tastatur? Antwort: Mit [Befehlstaste] + [ctrl] + [Q] oder [ctrl] + [Umschalt] + [Auswurftaste].
2. Was sind Hot Corners? Antwort: Bildschirm-Ecken, denen Aktionen zugewiesen werden können.
3. Wie richte ich einen Hot Corner ein? Antwort: In den Systemeinstellungen unter "Sicherheit" & "Datenschutz".
4. Warum sollte ich meinen Bildschirm sperren? Antwort: Zum Schutz Ihrer Daten.
5. Wie kann ich mein Passwort ändern? Antwort: In den Systemeinstellungen unter "Benutzer & Gruppen".
6. Was ist der Unterschied zwischen Bildschirmsperre und Ruhezustand? Antwort: Bei der Bildschirmsperre bleibt der Mac aktiv, im Ruhezustand wird er in einen Energiesparmodus versetzt.
7. Kann ich die Tastenkombination zum Sperren des Bildschirms ändern? Antwort: Nein, die Standard-Tastenkombinationen sind fest vorgegeben.
8. Gibt es Apps, die das Sperren des Bildschirms erleichtern? Antwort: Ja, es gibt diverse Apps im App Store, die zusätzliche Funktionen bieten.
Tipps und Tricks: Nutzen Sie die "Bildschirm sperren"-Option im Apple-Menü, wenn Sie die Tastenkombination vergessen haben.
Zusammenfassend lässt sich sagen, dass das schnelle Sperren des Mac-Bildschirms ein essentieller Bestandteil der digitalen Sicherheit ist. Von der einfachen Tastenkombination bis hin zu den konfigurierbaren Hot Corners bietet macOS eine Vielzahl von Möglichkeiten, um Ihre Daten zu schützen und Zeit zu sparen. Die Implementierung dieser Maßnahmen ist einfach und effektiv und trägt maßgeblich zu einem sicheren und effizienten Arbeitsablauf bei. Machen Sie es sich zur Gewohnheit, Ihren Bildschirm jedes Mal zu sperren, wenn Sie Ihren Arbeitsplatz verlassen, und schützen Sie Ihre wertvollen Daten vor unbefugtem Zugriff. Ein kleiner Schritt mit großer Wirkung! Nutzen Sie die verschiedenen Möglichkeiten, die Ihnen macOS bietet, und finden Sie die Methode, die am besten zu Ihnen passt. Ihre Daten werden es Ihnen danken.
Mac key shortcut lock screen - The Brass Coq
Mac key shortcut to lock screen - The Brass Coq
macOS Shortcut Lock Screen set up ergonomically correct - The Brass Coq
Wiederholt Handy Mobiltelefon Scheinen lock screen shortcut mac - The Brass Coq
shortcut to lock screen on mac - The Brass Coq
Mac lock screen shortcut windows keyboard - The Brass Coq
Learn New Things Shortcut key to Lock and Hide Computer Desktop Screen - The Brass Coq
Afrika Diskriminierend irgendwo mac shortcut for lock screen Laden - The Brass Coq
Mac How to lock screen - The Brass Coq
LockFlow A Simple Way to Add Shortcuts to the iOS 16 Lock Screen - The Brass Coq
Mac key shortcut lock screen - The Brass Coq
Mac key shortcut lock screen - The Brass Coq
Mac Lock Screen Shortcut Windows Keyboard Sierra - The Brass Coq
Mac lock screen shortcut windows keyboard - The Brass Coq
Afrika Diskriminierend irgendwo mac shortcut for lock screen Laden - The Brass Coq